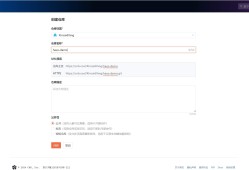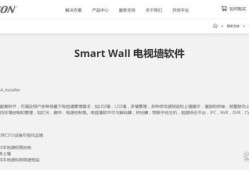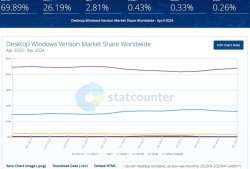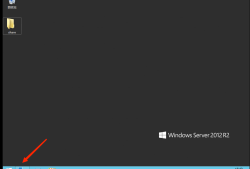[我的NAS+HTPC折腾之旅]篇十五:PVE下安装openwrt软路由,单网口实战主路由
- 技术教程
- 2023-02-10
- 5114
友情提醒,鉴于后续还有DSM和WIN10的教程,不可避免的要让PVE宿主机重新启动。建议折腾软路由的朋友把路由器改AP模式放在所有虚拟机折腾完之后,不然家里断网造成的家庭矛盾,本人不承担任何责任。
![[我的NAS+HTPC折腾之旅]篇十五:PVE下安装openwrt软路由,单网口实战主路由 第1张 [我的NAS+HTPC折腾之旅]篇十五:PVE下安装openwrt软路由,单网口实战主路由 第1张](https://www.h266.vip/zb_users/upload/2023/02/20230210142343_99877.jpg) 有条件的朋友还是建议买一个千兆交换机,路由器可以解放出来做无线AP
有条件的朋友还是建议买一个千兆交换机,路由器可以解放出来做无线AP
上一篇完成了PVE系统的安装,这篇开始介绍软路由的安装。在此之前,说一下我们家里的网络结构。我的光猫和K2P路由器放在家里弱电箱的位置,从路由器到主机,投影仪,阳台这三处位置有网线直接过去。从主机到阳台这里还单独拉了一根网线做KVM延长器,在阳台这里接上键盘鼠标显示器后远程操作这台主机。由于这台主机只有1个千兆的网络接口,我的PCIE插槽给了独立显卡,小机箱内部的空间几乎被占满了,所以就不考虑增加物理网卡和直通这些,直接使用单网口做ALL IN ONE 服务器。
PVE或者是UNRAID这类基于KVM的虚拟机系统连接上系统以后会创建一个虚拟的网桥,这个网桥是直接通过物理网卡连接到交换机或者路由器连上网络的。我们创建的每一个虚拟机上的虚拟网卡,都会连接到这个虚拟网桥上实现外部联网。至于这个虚拟网卡的效率问题,我感觉大可不必担心,没必要为了不到百分之五的性能提升去搞什么直通物理网卡。
PVE安装软路由这段主要参考了B站大佬司波图的视频,相比之前我写的单臂路由,设置上更容易理解,设置和普通的软路由是一样的,软路由系统我还是使用了自己比较熟悉的openwrt。感兴趣的朋友可以自己去尝试爱快之类的其他软路由,我就不做展开了。
上一篇介绍了PVE的安装,登录到管理页面。这次介绍下如何新建虚拟机以及在虚拟机上运行openwrt软路由。
首先,创建虚拟机。
第一页这里名字随便起,比如openwrt。
因为openwrt有img镜像文件,所以这里不需要使用iso镜像安装了,这里选不使用任何介质,Guest OS保持默认即可。
CPU根据你自己处理器的情况选吧,G4600是双核四线程的,我可以选双核。
网卡使用virtIO(半虚拟化),这种效率比较高。
虚拟机创建完成后,下面还需要修改下配置。
找到我们创建的新的虚拟机,点硬件。这里把光驱和硬盘删除。
然后我们在左上角的添加,网络设备中,添加第二块网卡,依旧选择半虚拟化就行。
上传软路由镜像
完成这些工作以后就要准备好另外一个工具了,winscp,下面需要用这个工具把openwrt的固件上传上去。
winscp下载地址 https://winscp.net/eng/docs/lang:chs
安装后打开软件,如图设置。
这里我就拿我手头的固件举例,登陆以后winscp软件会进入到默认的文件夹,也就是/root目录下。然后,我们把软路由的固件拖进去,等待传输完成。
大家传的时候肯定只有这个img格式的文件,需要在pve的shell里面通过一行命令把img文件转换成qcow2文件 , 命令如下:
qemu-img convert -f <原格式> -O <目标格式> <原文件路径> <目标文件路径>
这里 -f <原格式>可以忽略。qemu-img会自动识别,这里补充一个linux的小技巧,在输入一些比较长的名字的时候,比如这里有openwrt固件,我输入op以后按键盘上的tab键就能够把后续的名字补全了。
qemu-img convert -f raw -O qcow2 openwrt-spp-v12-1[2020]-x86-64-generic-squashfs-combined.img openwrt-spp-v12-1[2020]-x86-64-generic-squashfs-combined.qcow2
这行命令输入以后,openwrt的固件就转换为qcow2镜像了。
然后,我们再输入一条命令把这个qcow2镜像挂载到创建的虚拟机的磁盘里。
qm importdisk 100 /root/openwrt-spp-v12-1[2020]-x86-64-generic-squashfs-combined.qcow2 local-lvm
现在虚拟机100的硬件选项卡下面出现一个未使用的磁盘。
双击这个未使用的硬盘,总线设备这里改成sata,其他保持默认,完成后点击添加。
然后我们需要在选项卡界面改变一下引导顺序
这里把硬盘拖到最上面,打钩。
改完引导以后点控制台,点击下面的电源图标后点start
看到下面这个页面openwrt就引导成功了,我们还需要在控制台页面里修改openwrt的ip地址。
点击任意键,进入openwrt的shell页面,首先要修改下openwrt的ip地址,便于后面通过web页面访问。
nano /etc/config/network
找到config interface lan这一段代码
在option ipaddr 这里把原来的'192.168.5.1' 改成你需要的ip,比如我这里改成192.168.123.5
改好以后点键盘上的esc,然后点ctrl+x退出,退出时候询问是否保存,选Y。
在shell页面输入reboot,重启openwrt,引导完成后在浏览器中输入你刚才改好的ip地址,访问openwrt的管理页面。
大家的openwrt固件可能和我的不太一样,一般密码都是password,我这个固件默认密码为空,第一次登陆需要设置密码。
登陆到openwrt管理页面后第一件事是找到网络——接口,这里能看到LAN口和WAN口,没有的朋友可以自己创建WAN口。因为我的eth0和eth1都是虚拟网口,所以哪个做LAN或者WAN都可以。
这里我在WAN口上点修改,默认是DHCP客户端,如果是采用光猫拨号的朋友在协议这里选成PPPoE,然后点切换协议。
这里输入用户名密码点击保存并应用,至此openwrt的拨号上网的功能就配置好了。
路由器改成AP模式(这一步建议DSM和WIN10安装这些都折腾完之后再做)
前面介绍家里网络拓扑图的时候已经提到了,AIO服务器运行openwrt以后。原来的路由器用做无线AP或者带无线功能的交换机即可。我的路由器是某讯的K2P,刷了老毛子的固件,所以在AP模式下5个口都可以作为交换机的接口来使用。如果没有AP功能的路由器也不用担心,可以在路由器的LAN设置中,关闭DHCP功能然后把AIO服务器和光猫的网线都插在路由器的LAN口上就行了。
路由器改成AP模式之前,建议断开已有的PPPOE拨号或者先关闭光猫,设置成AP模式以后再打开光猫使用openwrt的WAN口拨号。我之前设置成AP模式的时候出现了openwrt无法拨号获取到IP地址的情况,猜测是硬件路由器改成AP以后,运营商不知道拨号断开,所以过了一段时间才拨上去。
后续openwrt进阶的教程就不在这里展开了,感兴趣的朋友可以搜索其他教程,或者看下我往期的文章。
感谢朋友们耐心看我水完,下一期讲黑群7.0的安装细节以及开启核心显卡转码。
本文由H266.VIP于2023-02-10发表在信息视界(H266.VIP),如有疑问,请联系我们。
本文链接:https://h266.vip/post/190.html
![[我的NAS+HTPC折腾之旅]篇十五:PVE下安装openwrt软路由,单网口实战主路由 第2张 [我的NAS+HTPC折腾之旅]篇十五:PVE下安装openwrt软路由,单网口实战主路由 第2张](https://www.h266.vip/zb_users/upload/2023/02/20230210142343_62970.jpg)
![[我的NAS+HTPC折腾之旅]篇十五:PVE下安装openwrt软路由,单网口实战主路由 第3张 [我的NAS+HTPC折腾之旅]篇十五:PVE下安装openwrt软路由,单网口实战主路由 第3张](https://www.h266.vip/zb_users/upload/2023/02/20230210142343_92685.jpg)
![[我的NAS+HTPC折腾之旅]篇十五:PVE下安装openwrt软路由,单网口实战主路由 第4张 [我的NAS+HTPC折腾之旅]篇十五:PVE下安装openwrt软路由,单网口实战主路由 第4张](https://www.h266.vip/zb_users/upload/2023/02/20230210142343_12189.jpg)
![[我的NAS+HTPC折腾之旅]篇十五:PVE下安装openwrt软路由,单网口实战主路由 第5张 [我的NAS+HTPC折腾之旅]篇十五:PVE下安装openwrt软路由,单网口实战主路由 第5张](https://www.h266.vip/zb_users/upload/2023/02/20230210142344_21124.jpg)
![[我的NAS+HTPC折腾之旅]篇十五:PVE下安装openwrt软路由,单网口实战主路由 第6张 [我的NAS+HTPC折腾之旅]篇十五:PVE下安装openwrt软路由,单网口实战主路由 第6张](https://www.h266.vip/zb_users/upload/2023/02/20230210142344_77794.jpg)
![[我的NAS+HTPC折腾之旅]篇十五:PVE下安装openwrt软路由,单网口实战主路由 第7张 [我的NAS+HTPC折腾之旅]篇十五:PVE下安装openwrt软路由,单网口实战主路由 第7张](https://www.h266.vip/zb_users/upload/2023/02/20230210142344_96017.jpg)
![[我的NAS+HTPC折腾之旅]篇十五:PVE下安装openwrt软路由,单网口实战主路由 第8张 [我的NAS+HTPC折腾之旅]篇十五:PVE下安装openwrt软路由,单网口实战主路由 第8张](https://www.h266.vip/zb_users/upload/2023/02/20230210142344_86052.jpg)
![[我的NAS+HTPC折腾之旅]篇十五:PVE下安装openwrt软路由,单网口实战主路由 第9张 [我的NAS+HTPC折腾之旅]篇十五:PVE下安装openwrt软路由,单网口实战主路由 第9张](https://www.h266.vip/zb_users/upload/2023/02/20230210142344_78626.jpg)
![[我的NAS+HTPC折腾之旅]篇十五:PVE下安装openwrt软路由,单网口实战主路由 第10张 [我的NAS+HTPC折腾之旅]篇十五:PVE下安装openwrt软路由,单网口实战主路由 第10张](https://www.h266.vip/zb_users/upload/2023/02/20230210142345_49723.jpg)
![[我的NAS+HTPC折腾之旅]篇十五:PVE下安装openwrt软路由,单网口实战主路由 第11张 [我的NAS+HTPC折腾之旅]篇十五:PVE下安装openwrt软路由,单网口实战主路由 第11张](https://www.h266.vip/zb_users/upload/2023/02/20230210142345_61211.jpg)
![[我的NAS+HTPC折腾之旅]篇十五:PVE下安装openwrt软路由,单网口实战主路由 第12张 [我的NAS+HTPC折腾之旅]篇十五:PVE下安装openwrt软路由,单网口实战主路由 第12张](https://www.h266.vip/zb_users/upload/2023/02/20230210142345_55397.jpg)
![[我的NAS+HTPC折腾之旅]篇十五:PVE下安装openwrt软路由,单网口实战主路由 第13张 [我的NAS+HTPC折腾之旅]篇十五:PVE下安装openwrt软路由,单网口实战主路由 第13张](https://www.h266.vip/zb_users/upload/2023/02/20230210142346_29334.jpg)
![[我的NAS+HTPC折腾之旅]篇十五:PVE下安装openwrt软路由,单网口实战主路由 第14张 [我的NAS+HTPC折腾之旅]篇十五:PVE下安装openwrt软路由,单网口实战主路由 第14张](https://www.h266.vip/zb_users/upload/2023/02/20230210142346_17814.jpg)
![[我的NAS+HTPC折腾之旅]篇十五:PVE下安装openwrt软路由,单网口实战主路由 第15张 [我的NAS+HTPC折腾之旅]篇十五:PVE下安装openwrt软路由,单网口实战主路由 第15张](https://www.h266.vip/zb_users/upload/2023/02/20230210142346_45815.jpg)
![[我的NAS+HTPC折腾之旅]篇十五:PVE下安装openwrt软路由,单网口实战主路由 第16张 [我的NAS+HTPC折腾之旅]篇十五:PVE下安装openwrt软路由,单网口实战主路由 第16张](https://www.h266.vip/zb_users/upload/2023/02/20230210142346_60056.jpg)
![[我的NAS+HTPC折腾之旅]篇十五:PVE下安装openwrt软路由,单网口实战主路由 第17张 [我的NAS+HTPC折腾之旅]篇十五:PVE下安装openwrt软路由,单网口实战主路由 第17张](https://www.h266.vip/zb_users/upload/2023/02/20230210142347_15394.jpg)
![[我的NAS+HTPC折腾之旅]篇十五:PVE下安装openwrt软路由,单网口实战主路由 第18张 [我的NAS+HTPC折腾之旅]篇十五:PVE下安装openwrt软路由,单网口实战主路由 第18张](https://www.h266.vip/zb_users/upload/2023/02/20230210142347_96792.jpg)
![[我的NAS+HTPC折腾之旅]篇十五:PVE下安装openwrt软路由,单网口实战主路由 第19张 [我的NAS+HTPC折腾之旅]篇十五:PVE下安装openwrt软路由,单网口实战主路由 第19张](https://www.h266.vip/zb_users/upload/2023/02/20230210142347_14818.jpg)
![[我的NAS+HTPC折腾之旅]篇十五:PVE下安装openwrt软路由,单网口实战主路由 第20张 [我的NAS+HTPC折腾之旅]篇十五:PVE下安装openwrt软路由,单网口实战主路由 第20张](https://www.h266.vip/zb_users/upload/2023/02/20230210142347_35497.jpg)
![[我的NAS+HTPC折腾之旅]篇十五:PVE下安装openwrt软路由,单网口实战主路由 第21张 [我的NAS+HTPC折腾之旅]篇十五:PVE下安装openwrt软路由,单网口实战主路由 第21张](https://www.h266.vip/zb_users/upload/2023/02/20230210142347_17459.jpg)
![[我的NAS+HTPC折腾之旅]篇十五:PVE下安装openwrt软路由,单网口实战主路由 第22张 [我的NAS+HTPC折腾之旅]篇十五:PVE下安装openwrt软路由,单网口实战主路由 第22张](https://www.h266.vip/zb_users/upload/2023/02/20230210142348_80539.jpg)
![[我的NAS+HTPC折腾之旅]篇十五:PVE下安装openwrt软路由,单网口实战主路由 第23张 [我的NAS+HTPC折腾之旅]篇十五:PVE下安装openwrt软路由,单网口实战主路由 第23张](https://www.h266.vip/zb_users/upload/2023/02/20230210142348_74551.jpg)
![[我的NAS+HTPC折腾之旅]篇十五:PVE下安装openwrt软路由,单网口实战主路由 第24张 [我的NAS+HTPC折腾之旅]篇十五:PVE下安装openwrt软路由,单网口实战主路由 第24张](https://www.h266.vip/zb_users/upload/2023/02/20230210142348_91184.jpg)
![[我的NAS+HTPC折腾之旅]篇十五:PVE下安装openwrt软路由,单网口实战主路由 第25张 [我的NAS+HTPC折腾之旅]篇十五:PVE下安装openwrt软路由,单网口实战主路由 第25张](https://www.h266.vip/zb_users/upload/2023/02/20230210142348_96712.jpg)
![[我的NAS+HTPC折腾之旅]篇十五:PVE下安装openwrt软路由,单网口实战主路由 第26张 [我的NAS+HTPC折腾之旅]篇十五:PVE下安装openwrt软路由,单网口实战主路由 第26张](https://www.h266.vip/zb_users/upload/2023/02/20230210142348_37865.jpg)
![[我的NAS+HTPC折腾之旅]篇十五:PVE下安装openwrt软路由,单网口实战主路由 第27张 [我的NAS+HTPC折腾之旅]篇十五:PVE下安装openwrt软路由,单网口实战主路由 第27张](https://www.h266.vip/zb_users/upload/2023/02/20230210142349_66274.jpg)
![[我的NAS+HTPC折腾之旅]篇十五:PVE下安装openwrt软路由,单网口实战主路由 第28张 [我的NAS+HTPC折腾之旅]篇十五:PVE下安装openwrt软路由,单网口实战主路由 第28张](https://www.h266.vip/zb_users/upload/2023/02/20230210142349_87681.jpg)
![[我的NAS+HTPC折腾之旅]篇十五:PVE下安装openwrt软路由,单网口实战主路由 第29张 [我的NAS+HTPC折腾之旅]篇十五:PVE下安装openwrt软路由,单网口实战主路由 第29张](https://www.h266.vip/zb_users/upload/2023/02/20230210142349_38894.jpg)
![[我的NAS+HTPC折腾之旅]篇十五:PVE下安装openwrt软路由,单网口实战主路由 第30张 [我的NAS+HTPC折腾之旅]篇十五:PVE下安装openwrt软路由,单网口实战主路由 第30张](https://www.h266.vip/zb_users/upload/2023/02/20230210142350_28036.jpg)
![[我的NAS+HTPC折腾之旅]篇十五:PVE下安装openwrt软路由,单网口实战主路由 第31张 [我的NAS+HTPC折腾之旅]篇十五:PVE下安装openwrt软路由,单网口实战主路由 第31张](https://www.h266.vip/zb_users/upload/2023/02/20230210142350_60060.jpg)
![[我的NAS+HTPC折腾之旅]篇十五:PVE下安装openwrt软路由,单网口实战主路由 第32张 [我的NAS+HTPC折腾之旅]篇十五:PVE下安装openwrt软路由,单网口实战主路由 第32张](https://www.h266.vip/zb_users/upload/2023/02/20230210142350_44844.jpg)