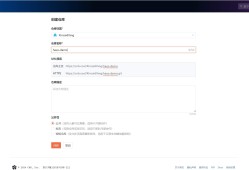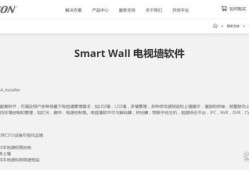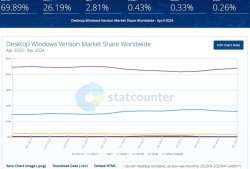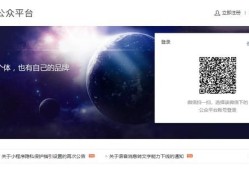WindowsServer2012搭建FTP服务器详细教程
- 技术教程
- 2024-05-22
- 1181
一、FTP简介
FTP就是文件传输协议。用于互联网双向传输,控制文件下载空间在服务器复制文件从本地计算机或本地上传文件复制到服务器上的空间。
我们在工作中经常使用到FTP服务器。包括我们的server-u服务器,但是我们的server-u是收费软件,如果公司对软件版权问题比较注重的话,不建议使用server-u,特别是如果公司有安装了server2008的话,我们就可以使用server2008及之后它的版本的IIS(Internet Information Services 互联网信息服务)工具来搭建我们的ftp服务器。
二、winServer2012搭建ftp服务器
2.1 创建组
第一步:
点击 开始 -> 服务器管理器。 左侧菜单:配置 -> 本地用户和组 -> 组 在组上右键 -> 新建组 填入组名,点击创建
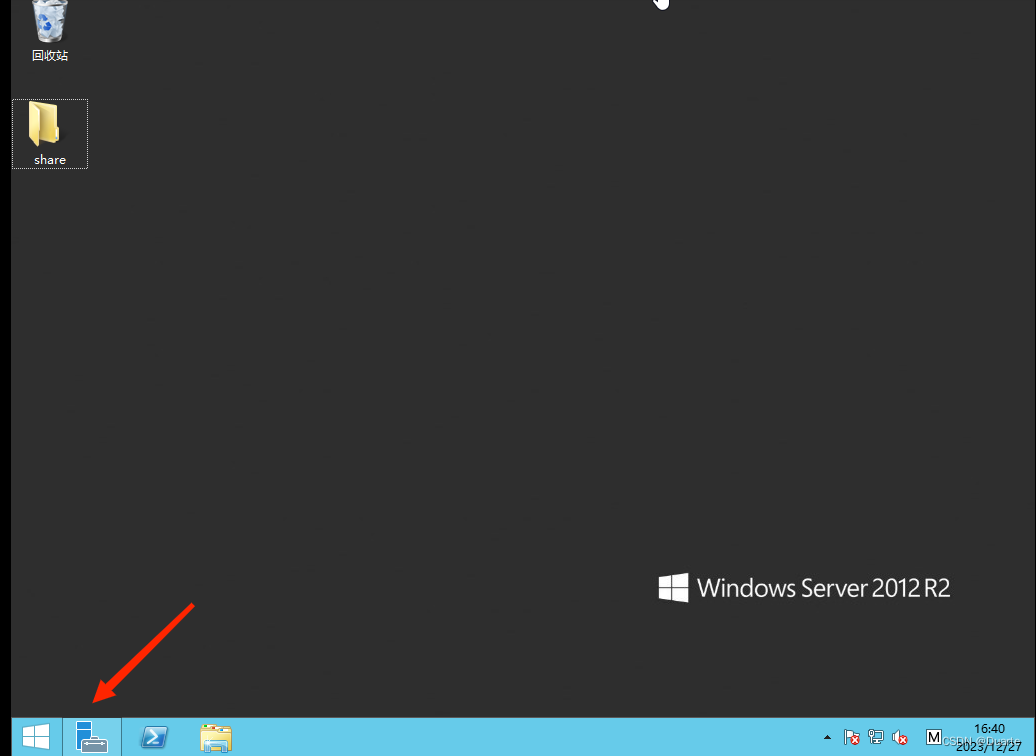
第二步:
点击工具,选择计算机管理
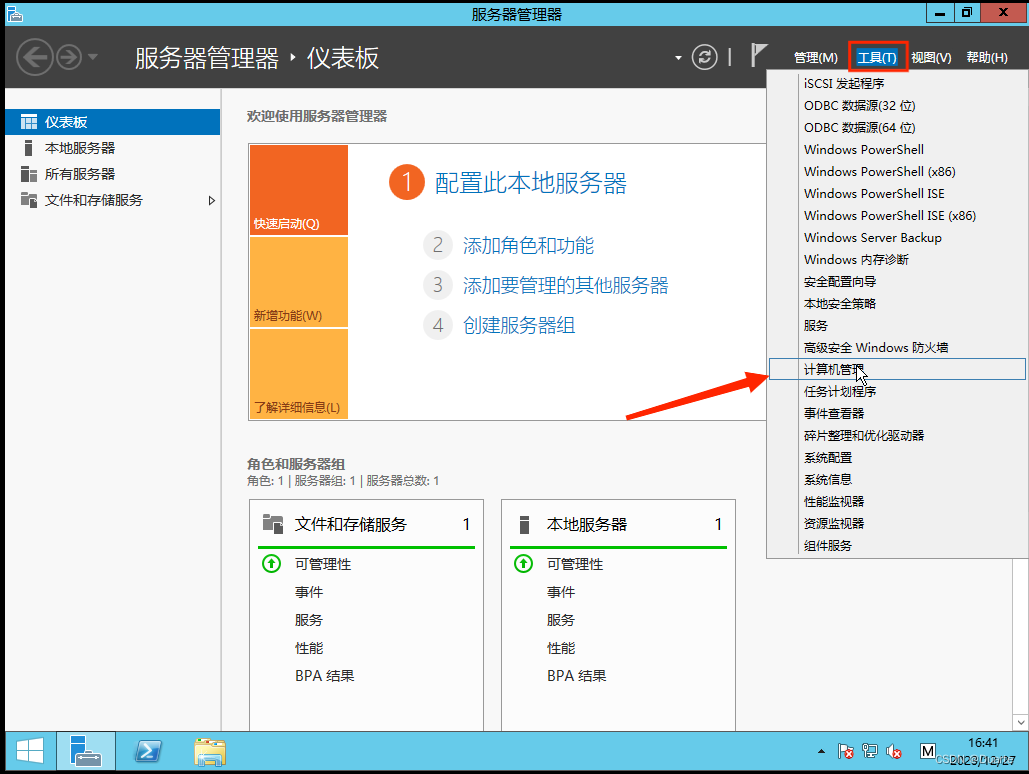
第三步:
本地用户和组 -> 组 在组上右键 -> 新建组
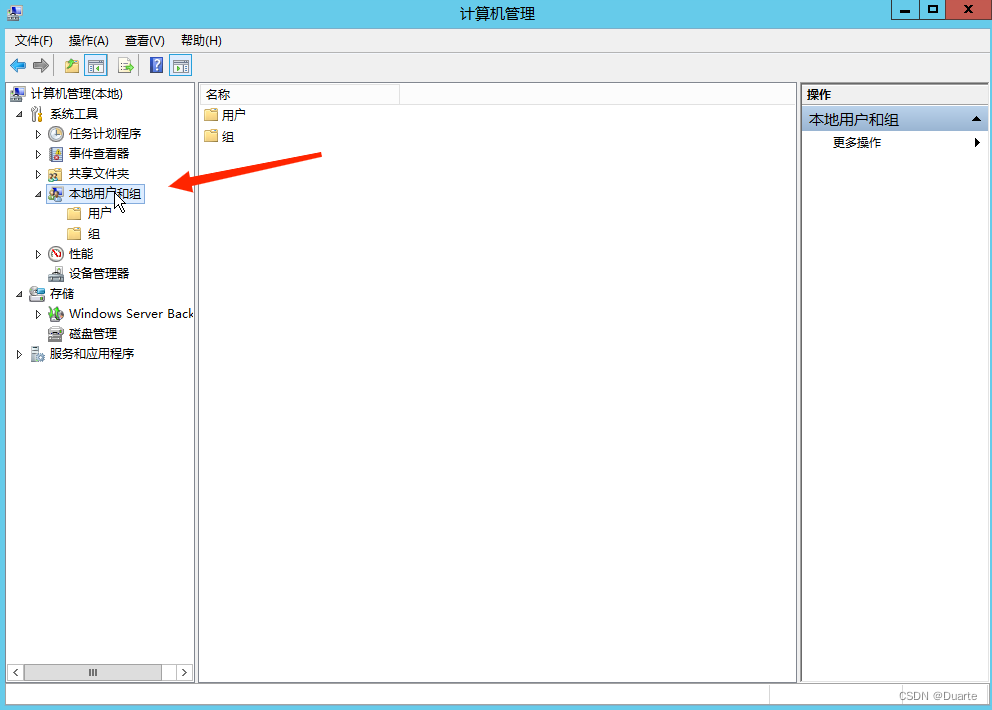
第四步:
填入组名、描述,点击创建

创建成功
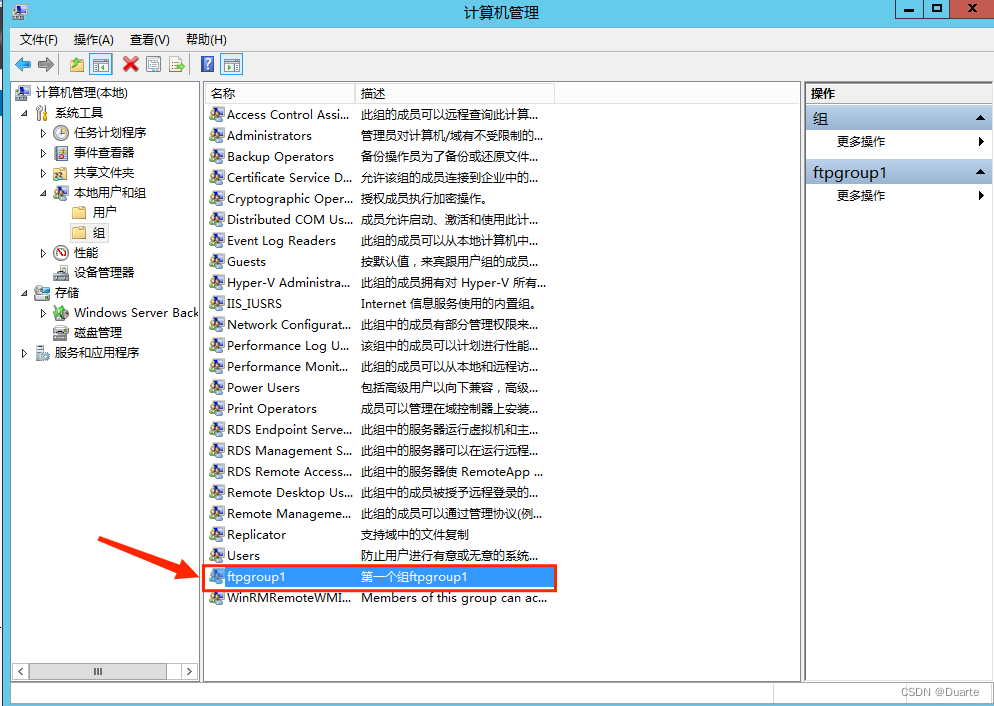
2.2 创建用户
第一步:
用户(右键) -> 新用户
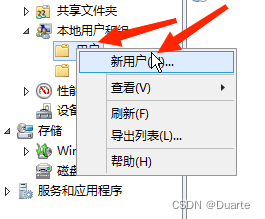
第二步:
输入用户名、密码、去掉用户下次登录时必须更改密码选项、勾选密码永不过期,点击创建
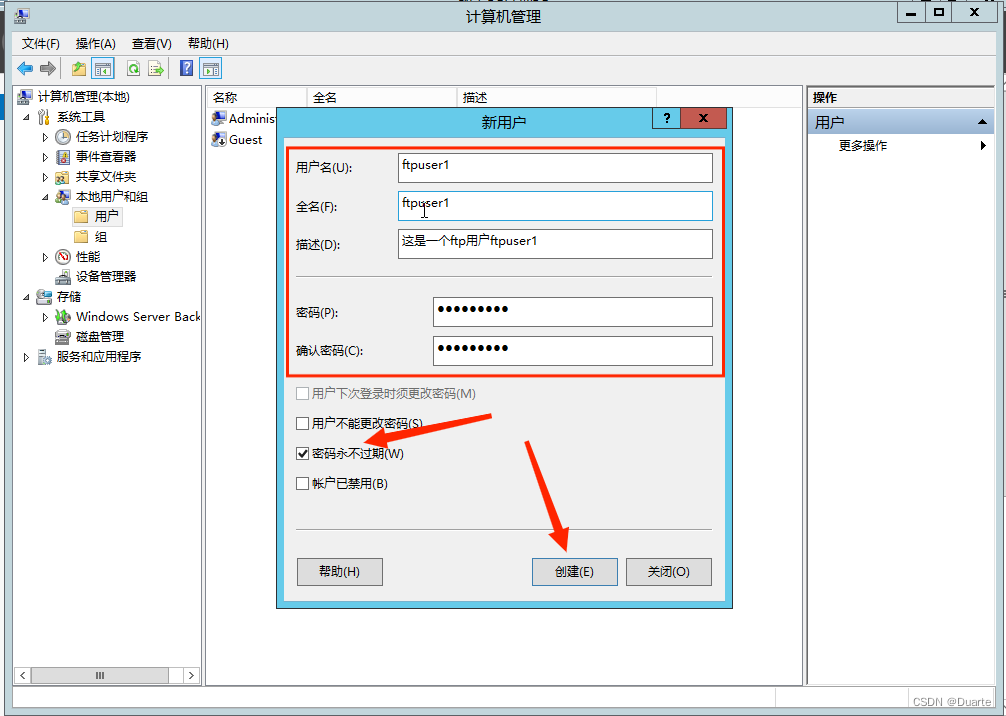
第三步:
创建完成后会再次弹出窗口用于创建下个用户,大家根据需求可以创建多个
2.3 修改用户的用户组
第一步:
Ftpuser1 -> 右键 -> 属性
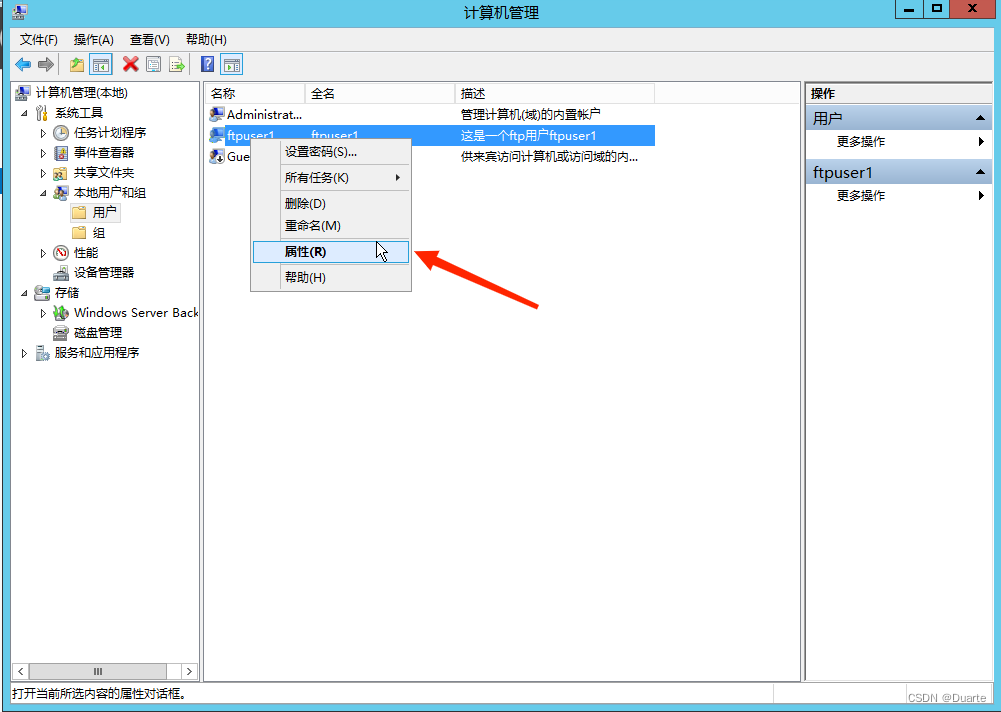
第二步:
切换到隶属于标签 ->点击添加
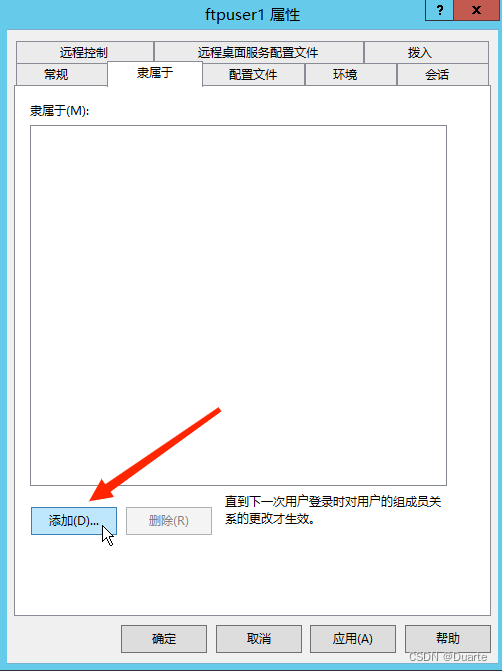
第三步:
点击高级
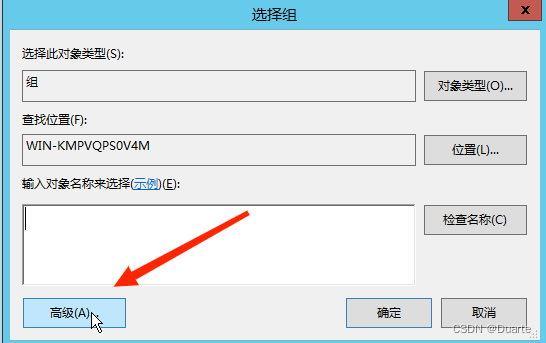
第四步:
点击立即查找
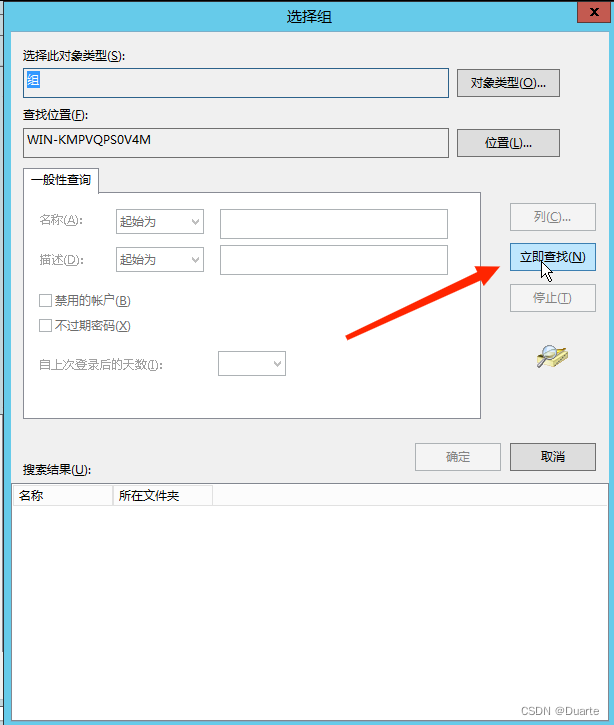
第五步:
查找名称,确定
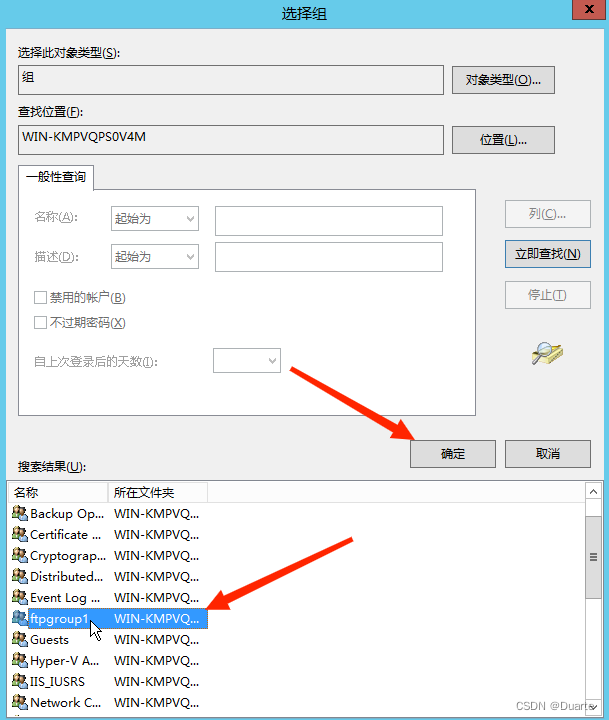
第六步:
点击之后会在名称之前加上本机的名称,确定
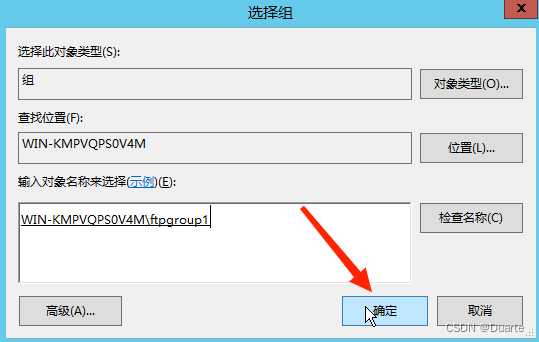
第七步:
应用,并且确定
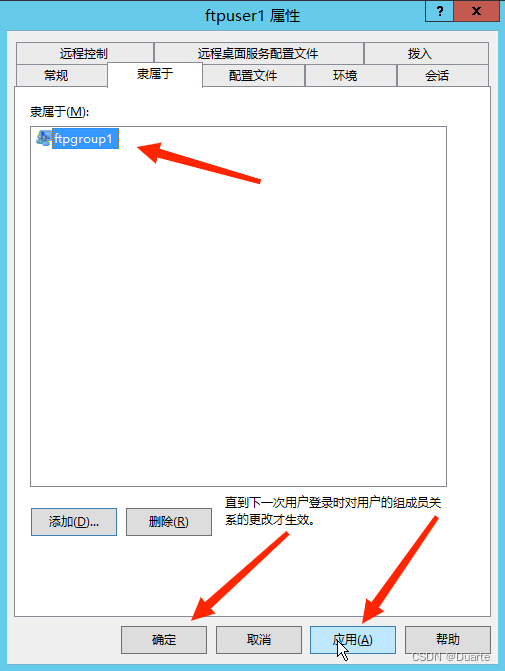
2.4 安装ftp服务器
第一步:
角色(右键) -> 添加角色和功能
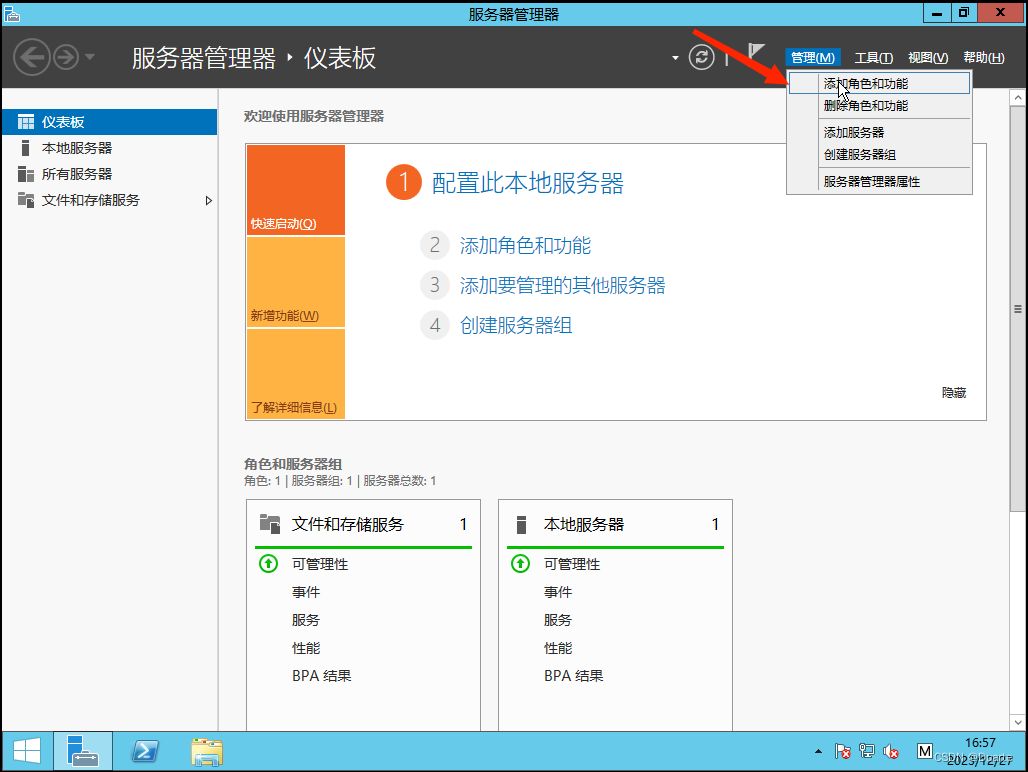
第二步:
在添加角色向导页面,点击下一步
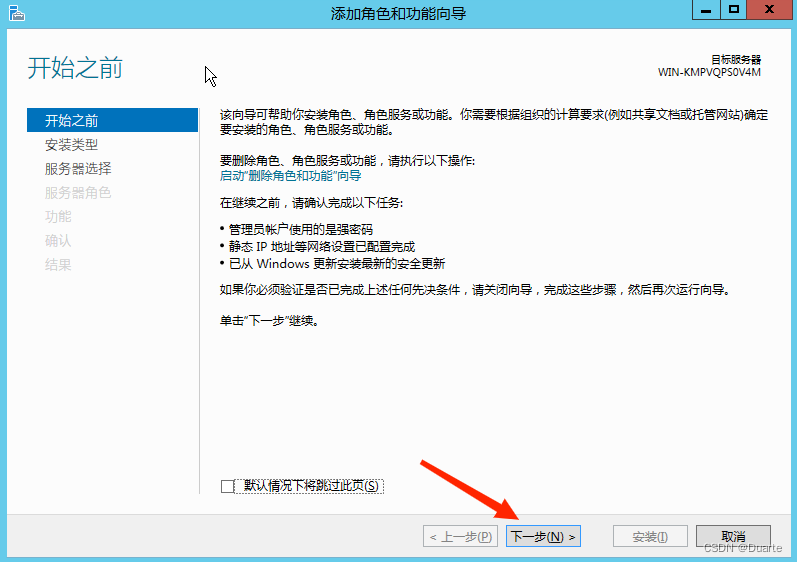
第三步:
选择基于角色,下一步
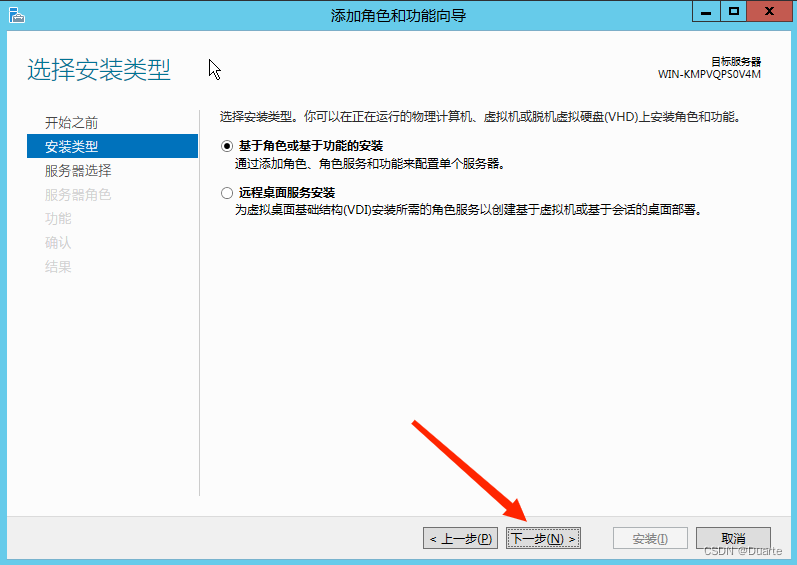
第四步:
点击下一步
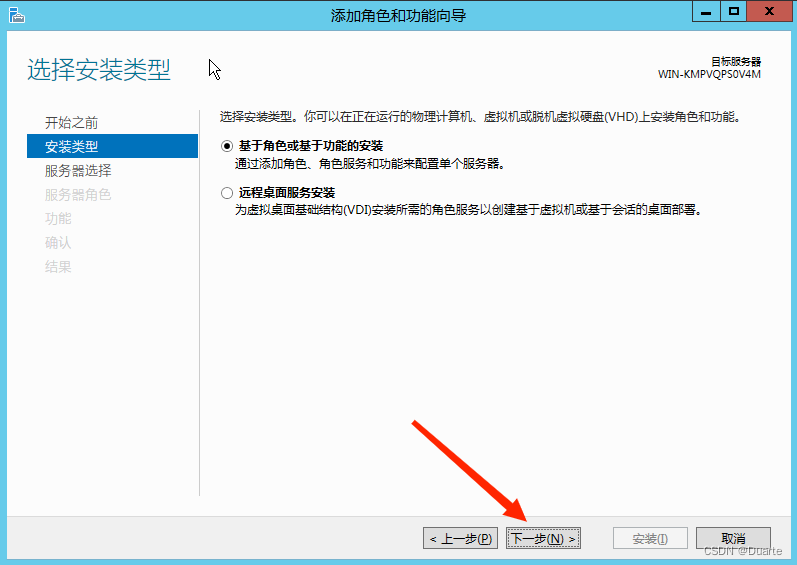
第五步:
勾选web服务器(IIS) ,点击下一步
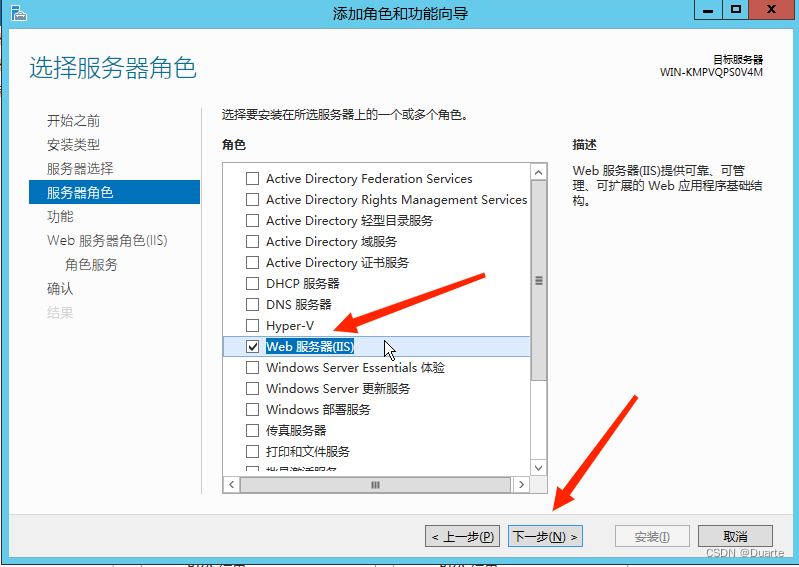
第六步:
点击下一步
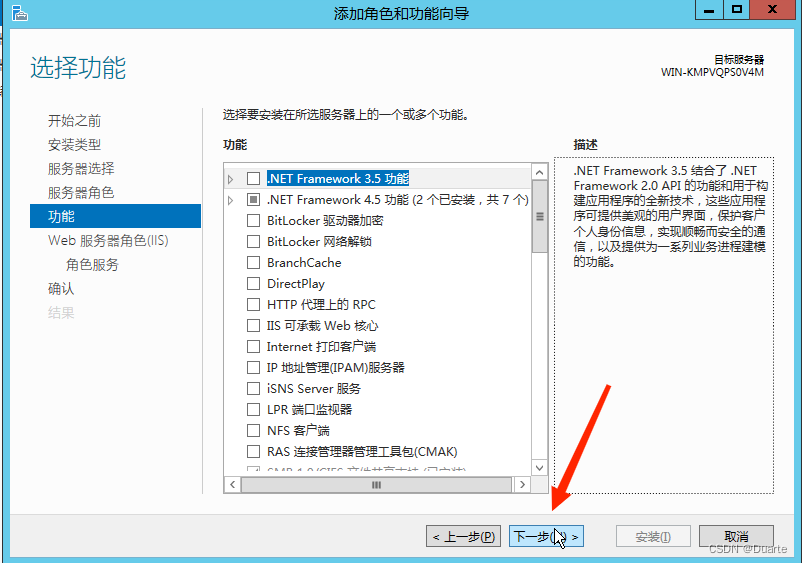
第七步:
点击下一步
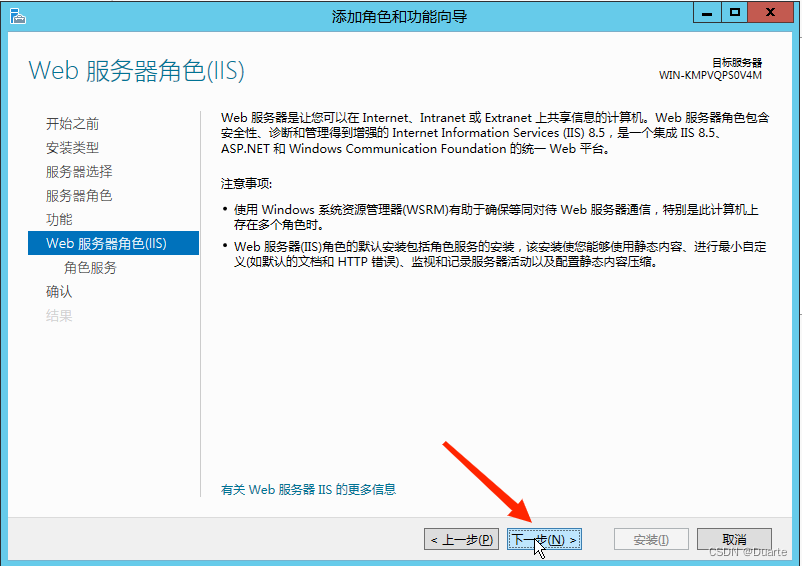
第八步:
勾选ftp服务器,点击下一步
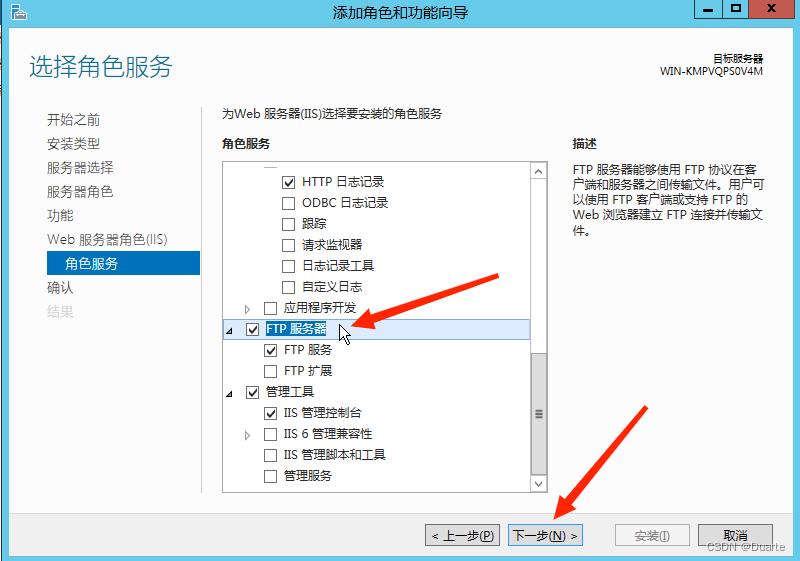
第九步:
点击安装
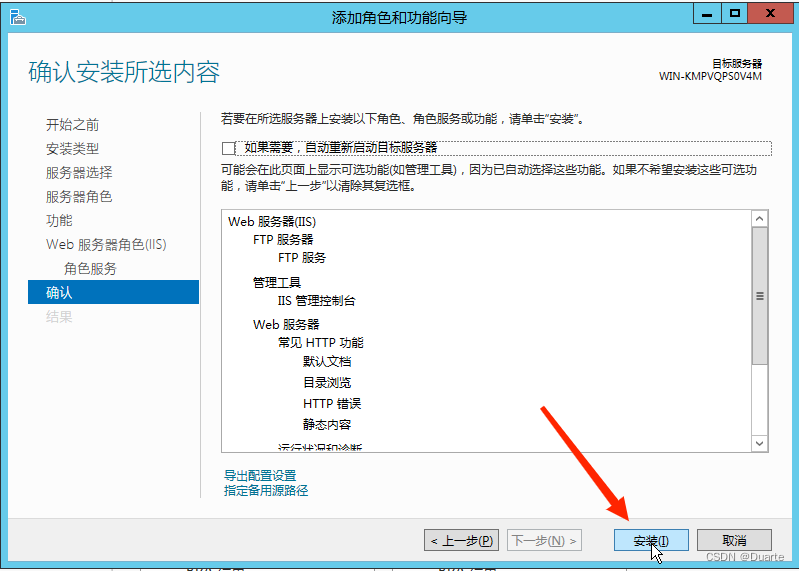
第十步:
等待安装成功,点击关闭
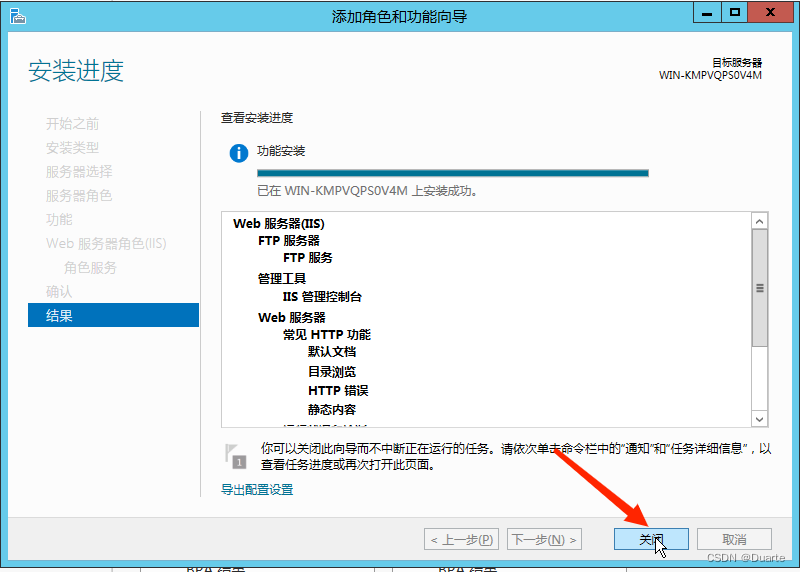
这边可以看到,左侧栏多出了一个功能IIS
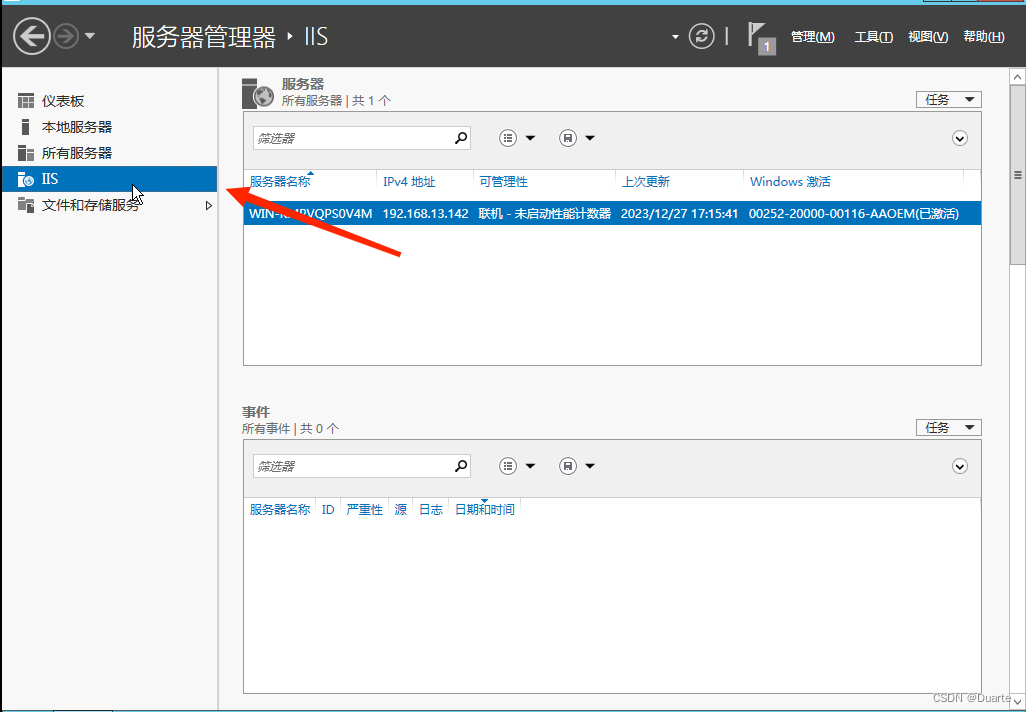
2.5 配置ftp服务器
第一步:
web服务器 -> internet信息服务(IIS)管理器
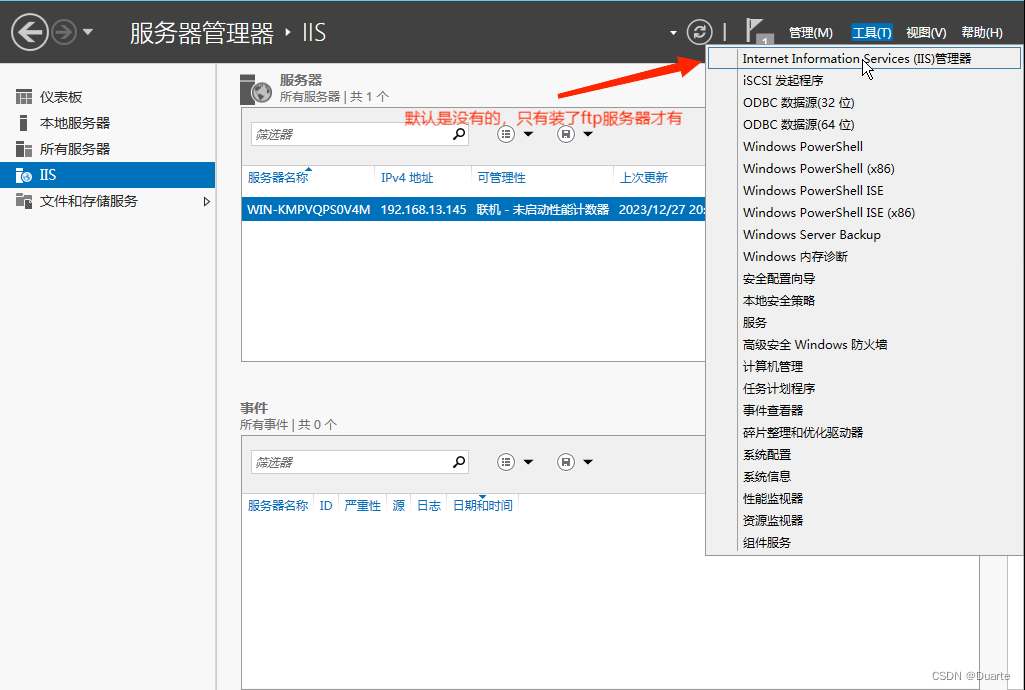
第二步:
在主机名称上右键->添加FTP站点
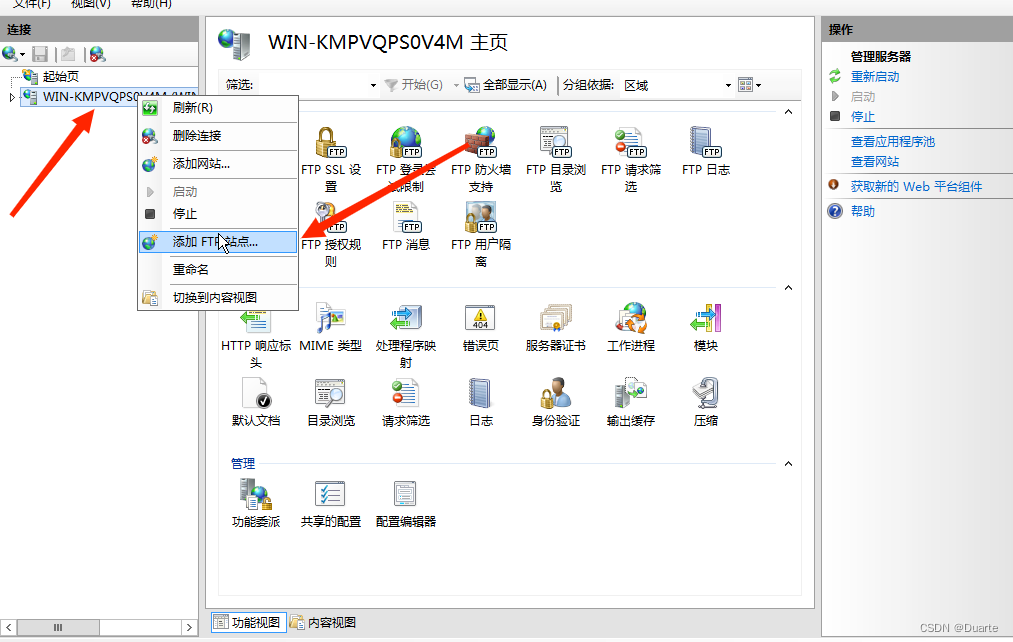
第三步:
填写站点名称,选择物理路径,点击下一步。 站点名称不要包含中文 物理路径为本地文件夹
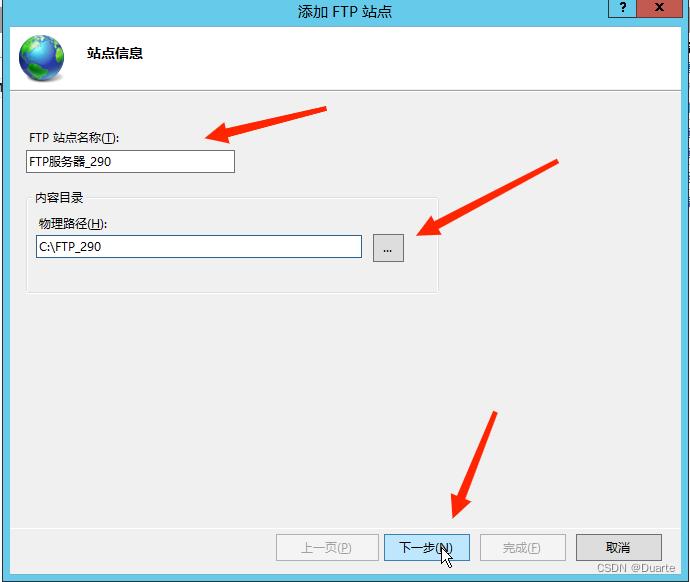
第四步:
没有SSL证书,选择无,下一步
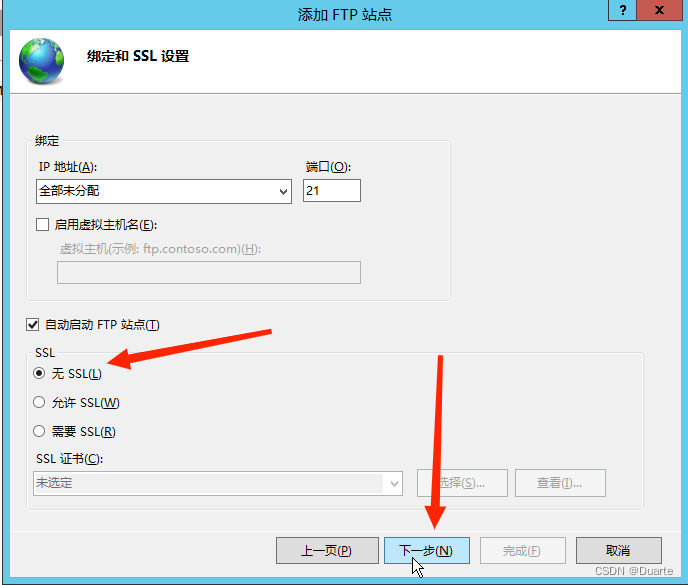
第五步:
身份验证选择基本 授权选择指定角色或用户组。 ftpGroup (这里使用我们第一步创建的ftp分组) 权限(读写权限)点击完成即可
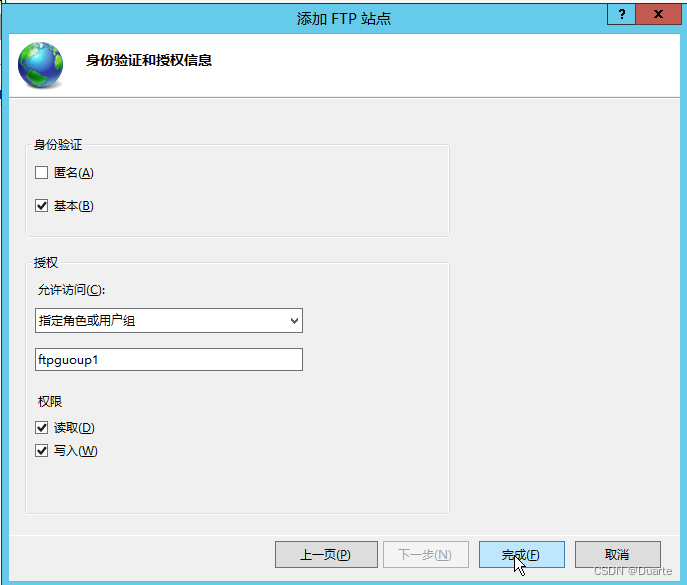
2.6 配置ftp文件夹的权限
第一步:
找到磁盘文件,右键->属性
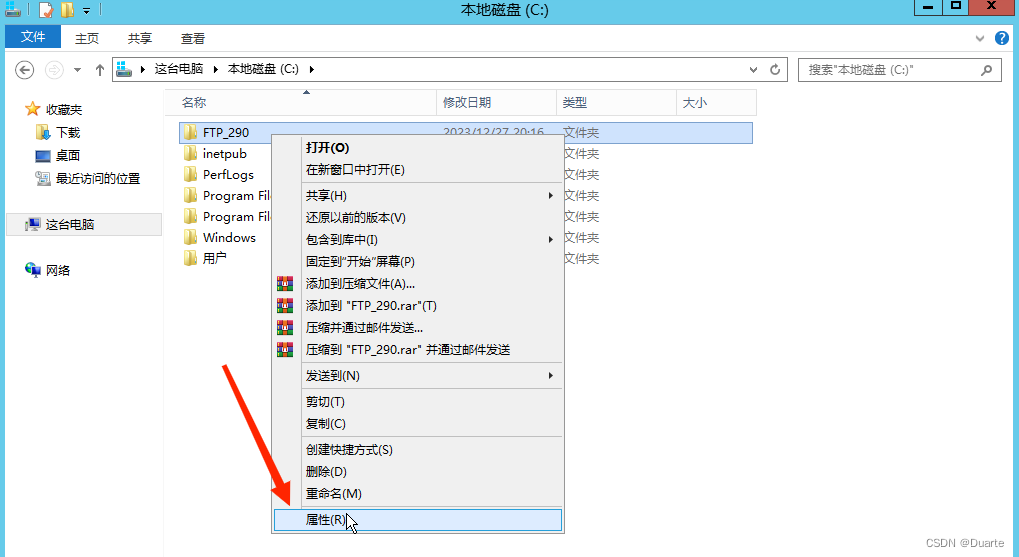
第二步:
切换到安全标签,点击编辑
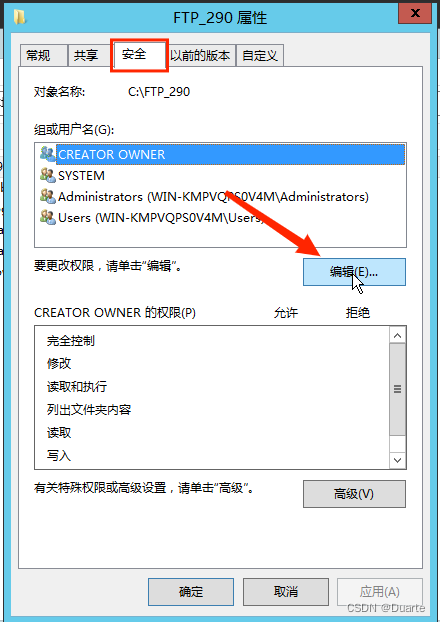
第三步:
点击添加
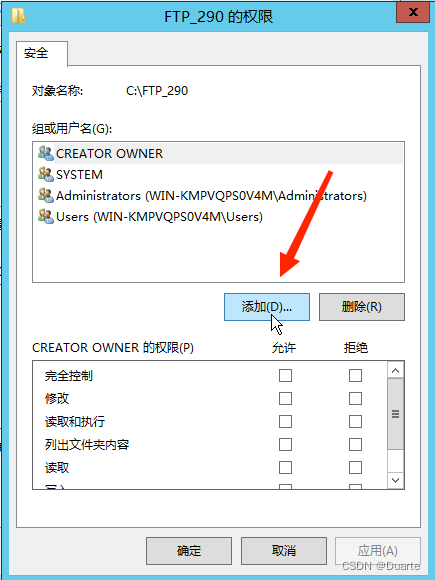
第四步:
点击高级
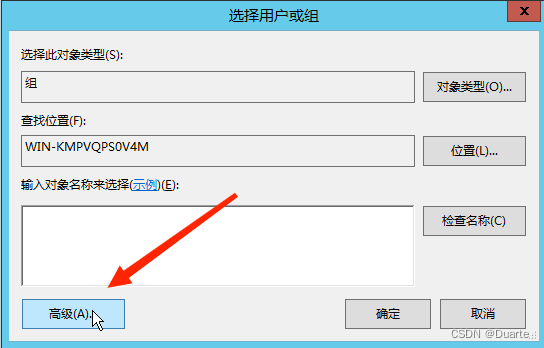
第五步:
点击立即查找
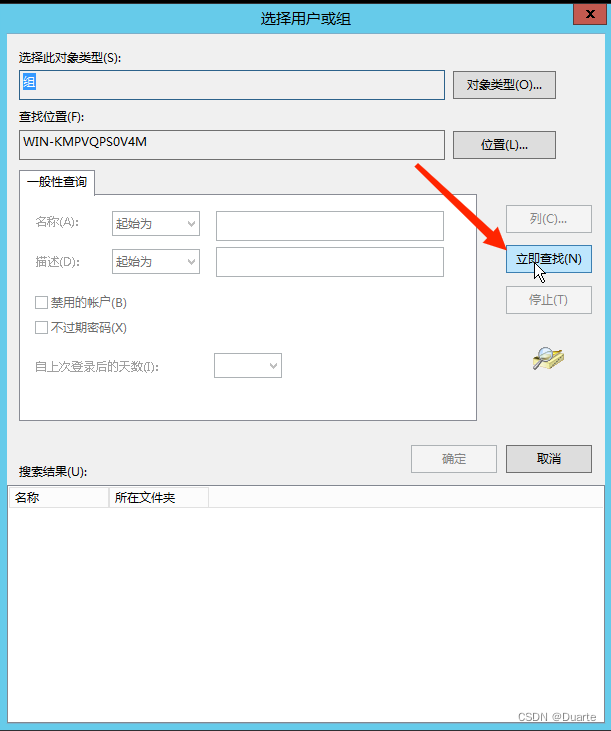
第六步:
查找名称,确定

第七步:
点击之后会在名称之前加上本机的名称,确定
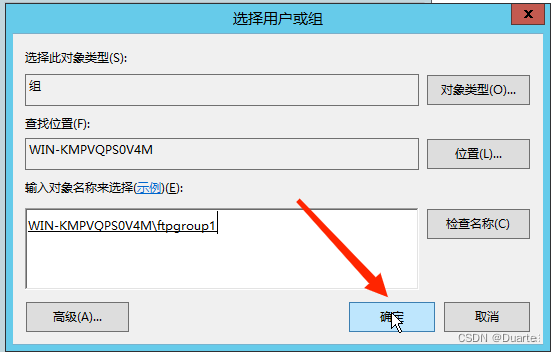
第八步:
选择完成控制 -> 应用 -> 确定 -> 确定
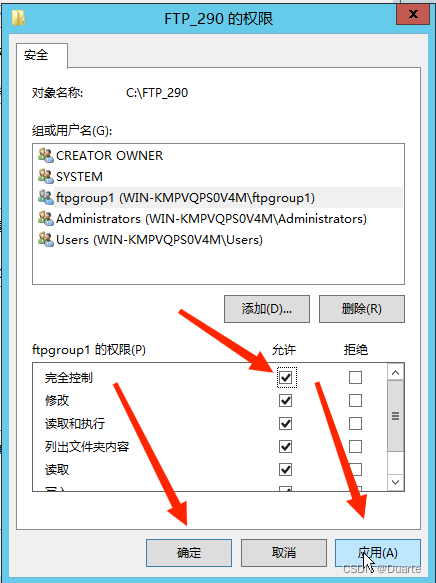
2.7 连接测试
三种连接测试方法:
服务器本机测试 ftp://localhost
外部机器测试 ftp://ip
借助工具 Mobalxterm
本机浏览器验证
第一步:
输入:ftp://localhost
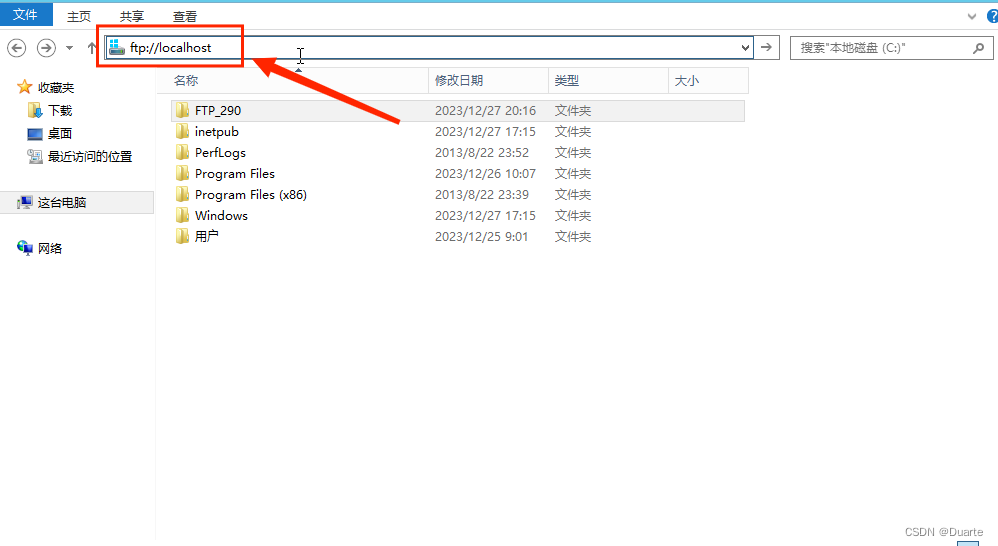
第二步:
输入用户名密码
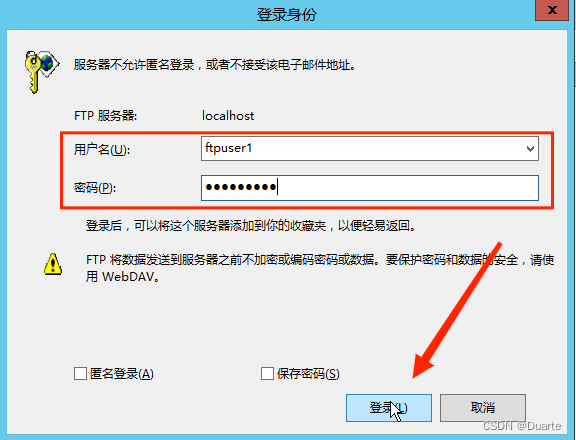
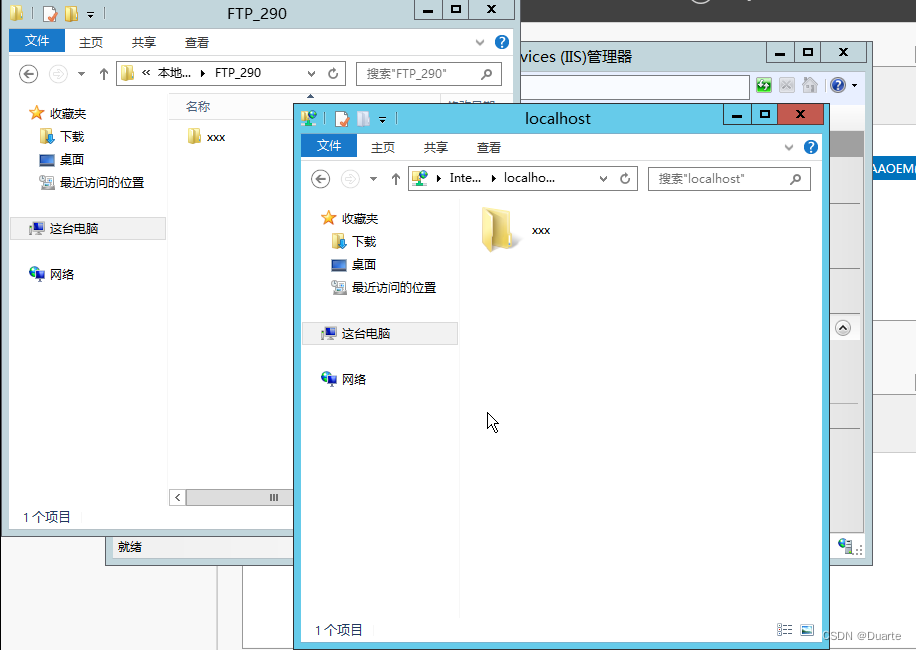
外部机器测试
第一步:
输入:ftp://ip
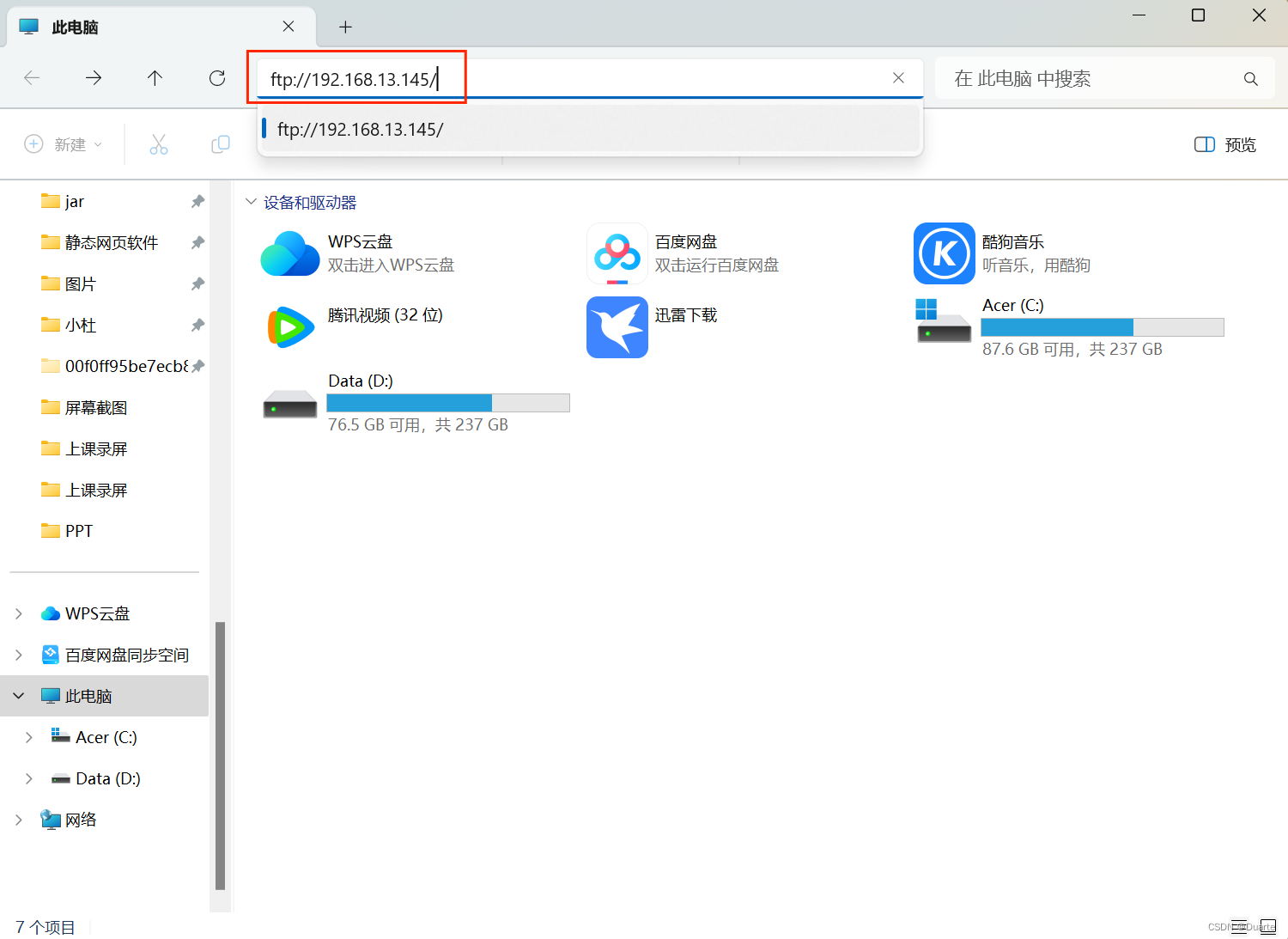
第二步:
输入用户名密码
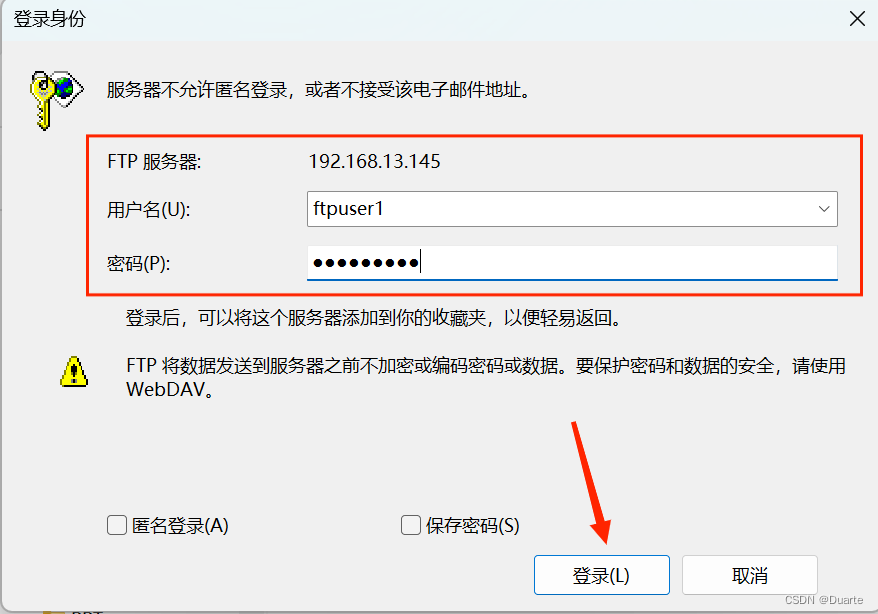
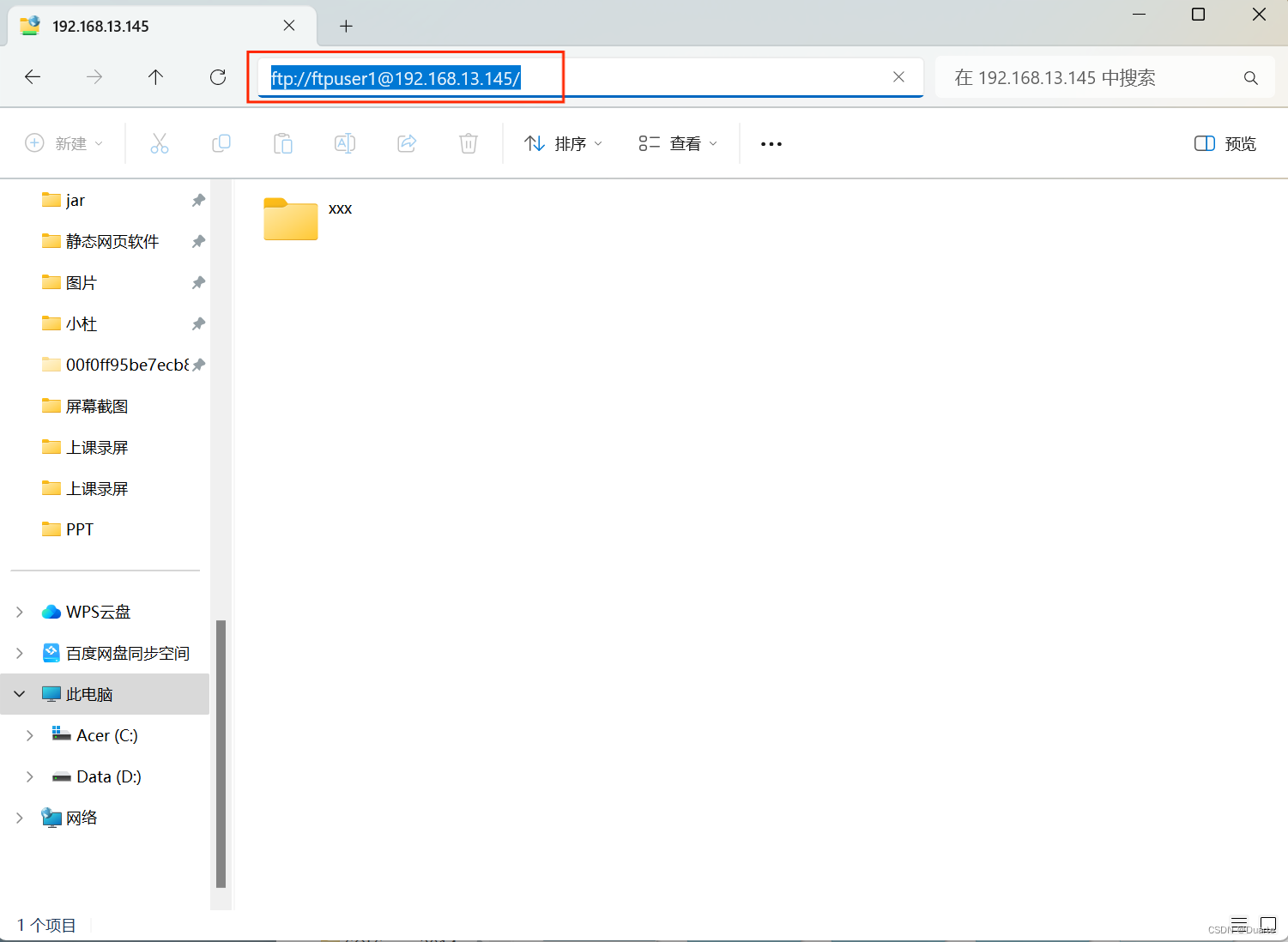
三、 winServer2012开启程序
第一步:
服务器管理器 -> 配置 -> 高级安全windows防火墙设置 -> 入站规则
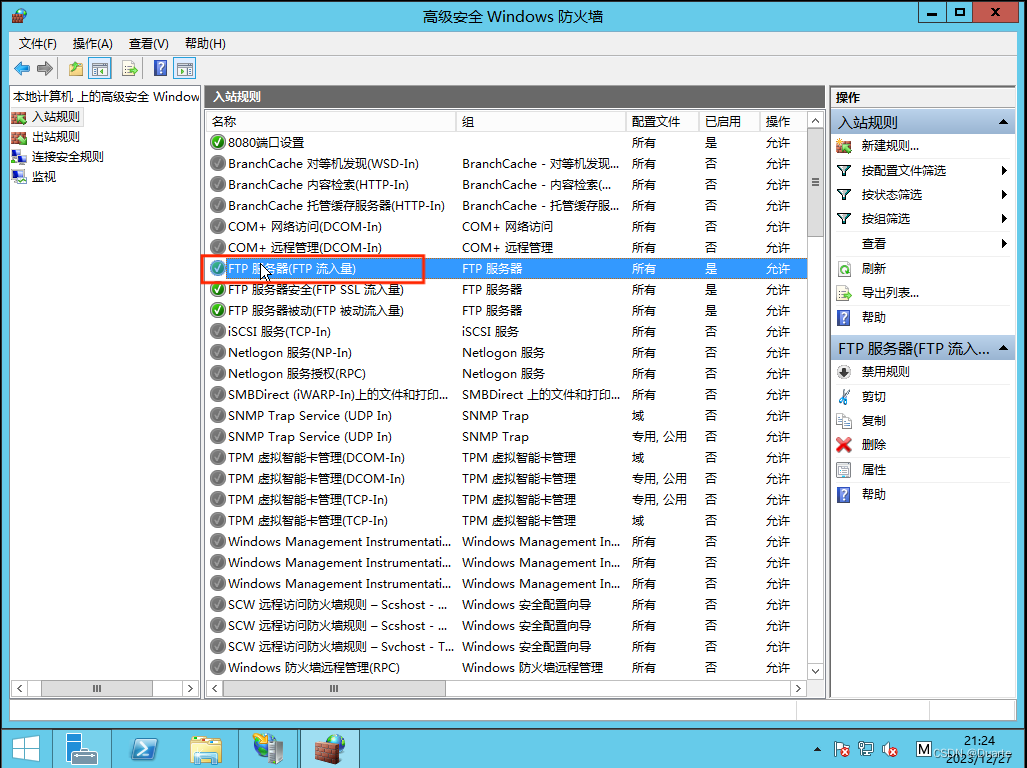
第二步:
点进FTP服务器(FTP流入量)>程序和服务>把里面的内容复制
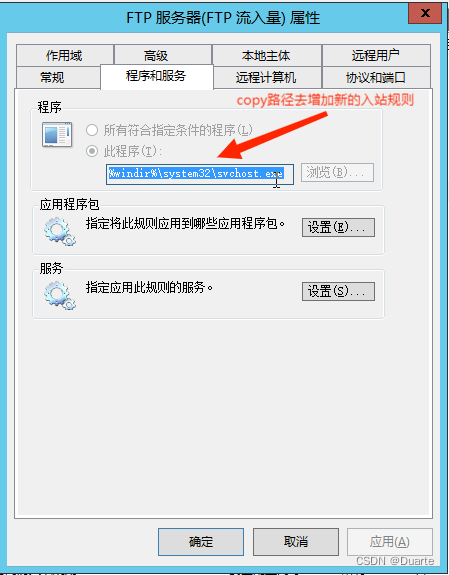
第三步:
右键 -> 新建规则
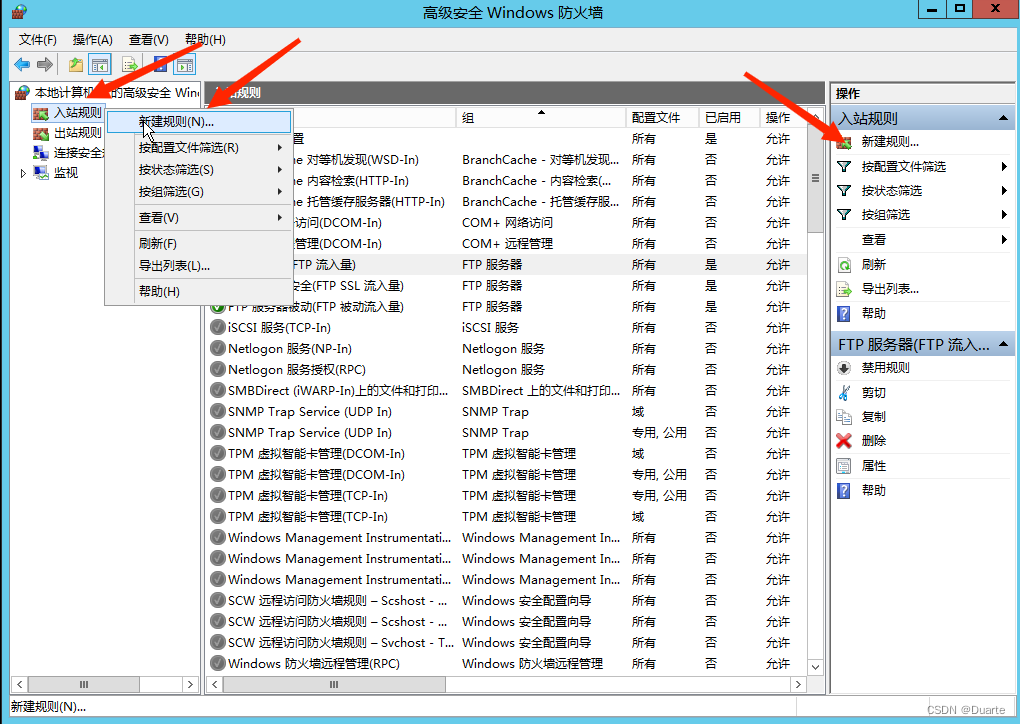
第四步:
选择程序 -> 下一步
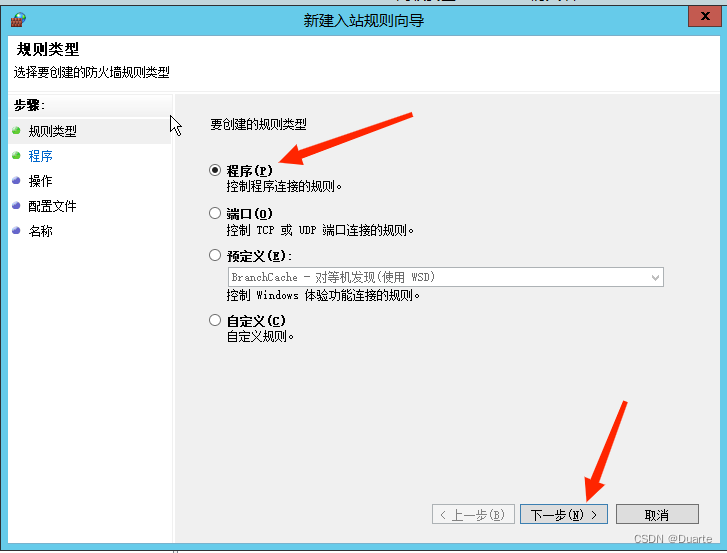
第五步:
选择此程序路径,把刚刚复制的内容放这里 -> 点击下一步
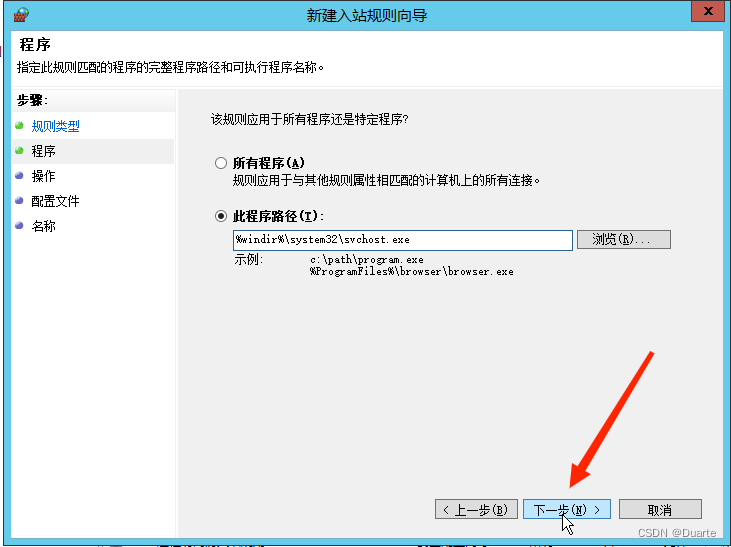
第六步:
选择是
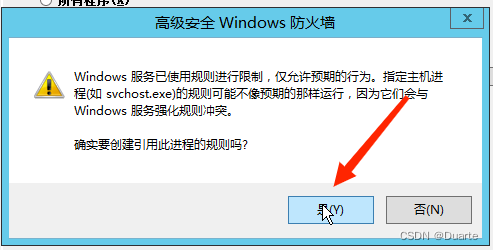
第七步:
选择允许连接,点击下一步
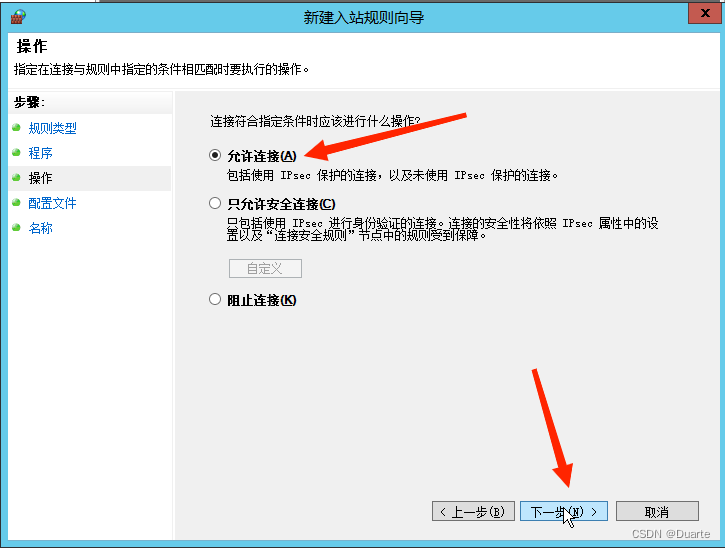
第八步:
点击下一步
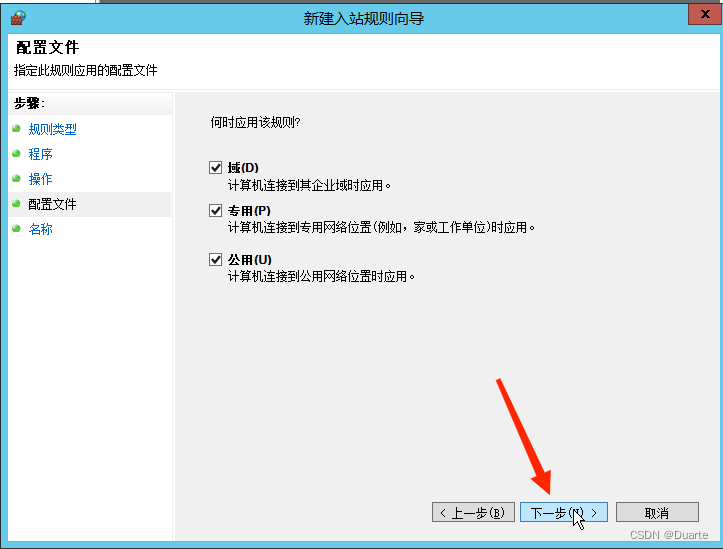
第九步:
填写名称、描述 -> 完成即可
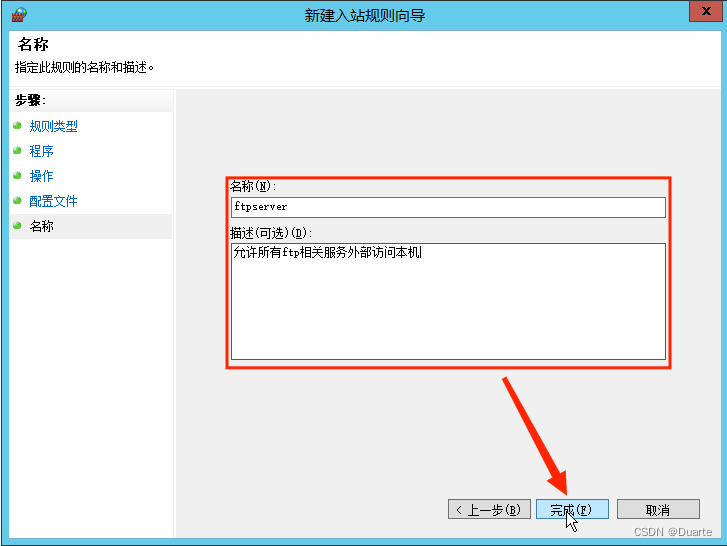
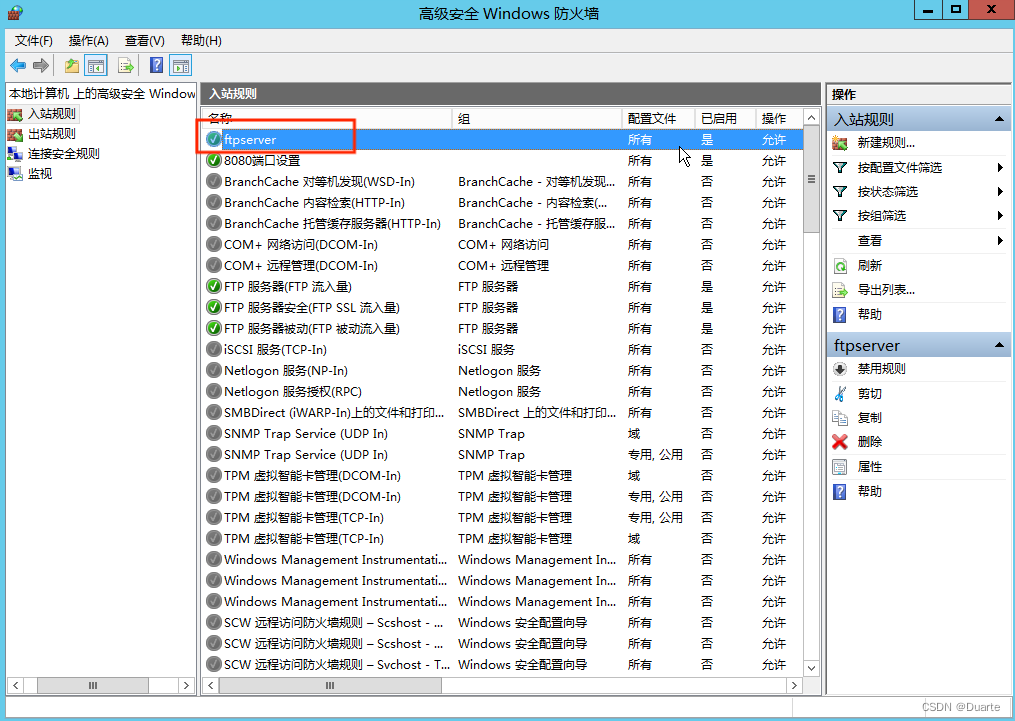
四、计算机端口
简介:
计算机"端口"是英文port的义译,可以认为是计算机与外界通讯交流的出口
公认端口(Well Known Ports):从0到1023
注册端口(Registered Ports):从1024到49151
动态/或私有端口(Dynamis and/or Private Ports):从49152到65535(SUN的RPC端口从32768开始)
常用端口:
8080为http服务的备用端口
21为FTP服务器所开放的端口,用于上传、下载
22 SSH端口
23 Telnet
25 SMTP服务器所开放的端口,用于发送邮件
80 用于网页浏览
端口相关:
1、命令 netstat -na ,会显示本机连接情况及打开的端口
2、telnet ip port 命令测试端口是否开放
3、安装telnet
单击“开始”,右键单击“计算机”,然后单击“管理”。
在“功能摘要”部分,单击“添加”
在“选择功能”页上,选择“Telnet 服务器”。还可以根据需要选择“Telnet 客户端”
单击“下一步”,然后在“确认安装选项”页上,单击“安装”
在“安装结果”页上,单击“关闭”
此处注意服务是禁止的,需要在服务里改成自动或者手动
4、启动 Telnet 服务器,请输入 net start telnet
5、停止 Telnet 服务器,请输入 net stop telnet
netstat -t:Proto: 协议
Recv-Q 网络接收队列
Send-Q 网络发送队列
Local Address:服务器监听的IP地址和端口号
Foreign Address:与本地端口通讯的外部socket
State:链路状态
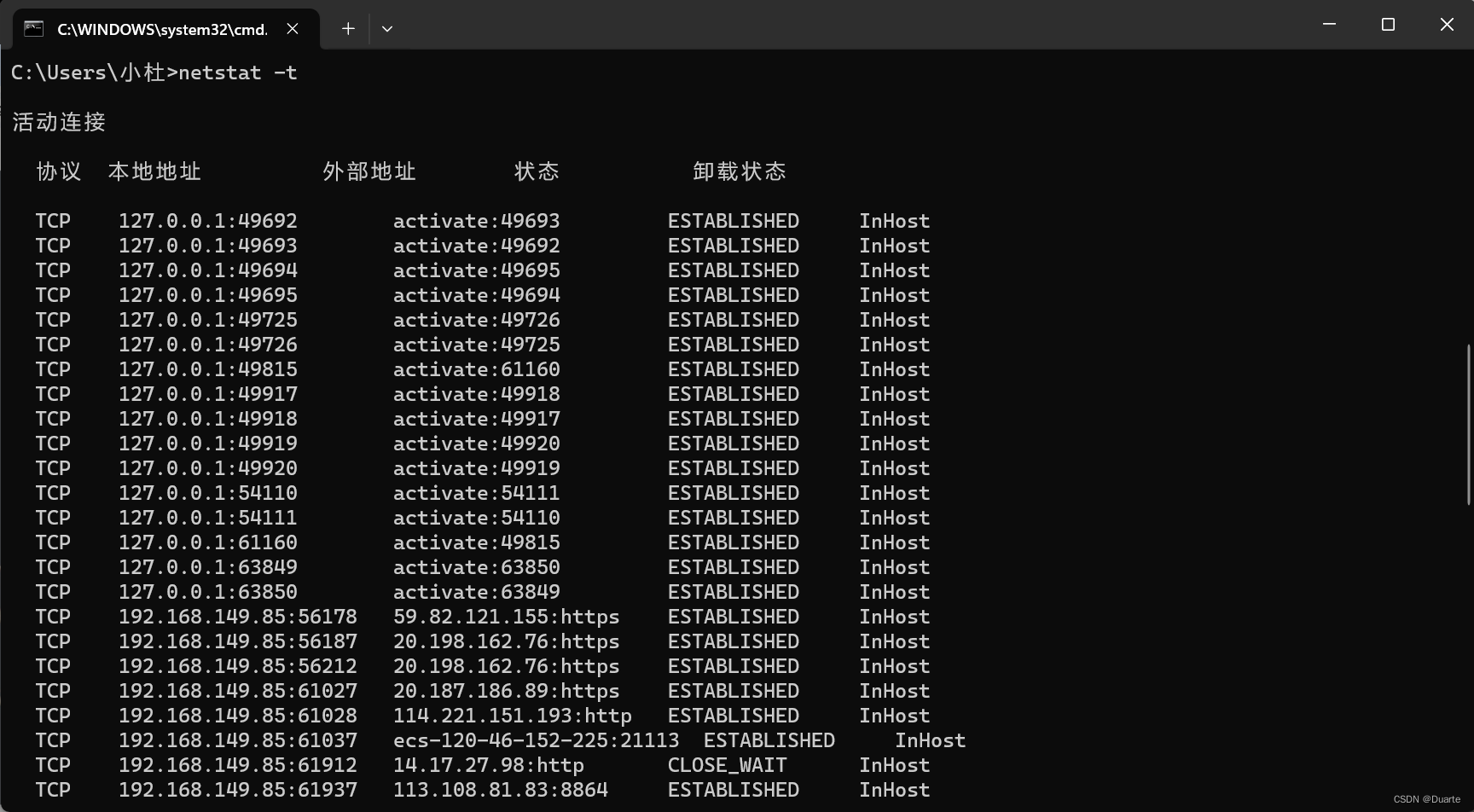
五、思维导图

本文由H266.VIP于2024-05-22发表在信息视界(H266.VIP),如有疑问,请联系我们。
本文链接:https://h266.vip/post/1751.html