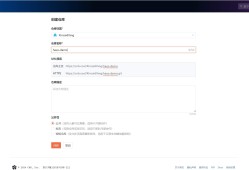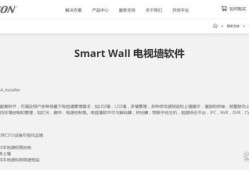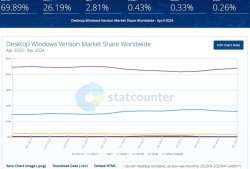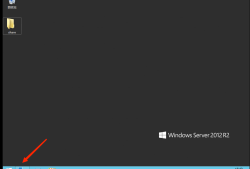[我的NAS+HTPC折腾之旅]篇十四:PVE下搭建“软路由+NAS+HTPC”之PVE安装
- 技术教程
- 2023-02-10
- 2671
前面我写过一篇利用win10来搭建AIO平台的作业提到了在win10下搭建“软路由+NAS+HTPC”平台的过程。这套系统在我家里稳定运行了一段时间,说实话win10的稳定性还不错,只要驱动和软件不折腾很少会出现蓝屏或者卡死的情况。但是win10系统运行了一段时间以后会变慢,赶上更新的时候还需要重启,重启的时候家里就断网了。志同道合的小伙伴告诉我有个平台叫unraid,建议我试试。我看了B站司波图和张大妈阿文菌的教程以后,决定用unraid搭建这样一套平台,我用unraid6.9.3直通了硬盘,在安装DSM7的时候提示找不到硬盘,多次修改设置也没能成功。所以还是装回PVE7.1.7,发现PVE相比过去有了很大的提升,显卡的直通变得简单了不少。这里就把我这段时间折腾的过程和参考的教程都发上来和道友们一起探讨。
时间过的比较久,大概说下我的配置情况,感兴趣的朋友看我之前的这篇吧
1. 准备工作
去PVE的官网下载PVE的安装镜像 https://pve.proxmox.com/wiki/Downloads
我下载的是目前的最新版本7.1的镜像
最开始我使用的软碟通把pve的镜像用raw模式写进了u盘,写入这个镜像的笔记本可以正常引导启动,但是家里这台主机不行,后来我改用rufus的DD模式写入就没问题了。到rufus的官网
写入pve镜像还需要准备两个工具:Diskgenius和rufus
Diskgenius官网:https://www.diskgenius.cn
rufus官网: https://rufus.ie
这里都下载最新版就可以了
如果你的U盘之前没有做过PE启动盘或者刷过其他系统的启动盘这一步可以略过,但是如果像我这样,用软碟通写入过一次发现启动不了,就需要先用diskgenius工具把这个u盘里面的分区全部删除掉以后重新创建分区并格式化成fat32格式,这样成功率会高一点。
格式化u盘,重新分区(操作之前备份数据)
如果原来是GPT格式的分区还需要在硬盘选项卡里把GPT分区表转成MBR分区表。
分区删掉以后点创建分区就可以了。
2. 写入镜像
打开rufus
镜像文件选择刚刚下载好的pve的iso镜像
格式化选项这里什么都不用改,点开始的时候还有设置。
然后等待写入完成就可以了
PVE安装之前需要在主机上插好键盘鼠标显示器,我这套设备已经塞进柜子里,就不折腾拿出来了,下面的步骤我通过虚拟机来演示,大家在实体机上的过程应该和这个是一样的。因为大家的主机平台五花八门,这里就不讲怎么用u盘引导启动了,我这块昂达的主板是开机时候按F11进入引导的选择界面。
3. 安装PVE
安装PVE之前的准备工作:
宿主机要通过网线接到家中的路由器、交换机、或者光猫下面获取到IP地址,如果没有路由器拨号上网,光猫设置成路由模式也是可以的。
被安装PVE系统的硬盘会被格式化成ext格式,所有的数据会被清空,所以如果宿主机上挂载了多块硬盘建议把其他几块硬盘都断开,避免安装的时候选错了。
确认下你的CPU是支持虚拟化技术的,最好支持VT-D直通技术,如果不支持就不建议往下折腾了。
安装PVE过程:
然后挂上PVE的安装U盘,接好键盘鼠标和网线,开机。bios启动项选成从U盘启动,进入安装界面。
![[我的NAS+HTPC折腾之旅]篇十四:PVE下搭建“软路由+NAS+HTPC”之PVE安装 第17张 [我的NAS+HTPC折腾之旅]篇十四:PVE下搭建“软路由+NAS+HTPC”之PVE安装 第17张](https://www.h266.vip/zb_users/upload/2023/02/20230210142202_17717.jpg) 设置好网关和PVE后台访问的IP地址,FQDN这里要改一下。
设置好网关和PVE后台访问的IP地址,FQDN这里要改一下。
安装完成后会提示重启,这里没来得及截图,拔掉USB安装盘后点重启即可,如图表示启动成功。
在浏览器里输入屏幕上显示的这个地址,注意前面是https,网页提示没有证书不安全什么的不用理会,点击高级,继续访问即可。
默认用户名root,密码就是刚才你设置的密码。需要选中文的朋友把最下面的语言选成简体中文即可。
PVE的主页面,这里我创建了3个虚拟机,分别是openwrt,DSM,win10。接下来的3篇会分别做介绍,PVE安装的作业先水到这里。
本文由H266.VIP于2023-02-10发表在信息视界(H266.VIP),如有疑问,请联系我们。
本文链接:https://h266.vip/post/189.html
![[我的NAS+HTPC折腾之旅]篇十四:PVE下搭建“软路由+NAS+HTPC”之PVE安装 第1张 [我的NAS+HTPC折腾之旅]篇十四:PVE下搭建“软路由+NAS+HTPC”之PVE安装 第1张](https://www.h266.vip/zb_users/upload/2023/02/20230210142157_22301.jpg)
![[我的NAS+HTPC折腾之旅]篇十四:PVE下搭建“软路由+NAS+HTPC”之PVE安装 第2张 [我的NAS+HTPC折腾之旅]篇十四:PVE下搭建“软路由+NAS+HTPC”之PVE安装 第2张](https://www.h266.vip/zb_users/upload/2023/02/20230210142157_91637.jpg)
![[我的NAS+HTPC折腾之旅]篇十四:PVE下搭建“软路由+NAS+HTPC”之PVE安装 第3张 [我的NAS+HTPC折腾之旅]篇十四:PVE下搭建“软路由+NAS+HTPC”之PVE安装 第3张](https://www.h266.vip/zb_users/upload/2023/02/20230210142157_52652.png)
![[我的NAS+HTPC折腾之旅]篇十四:PVE下搭建“软路由+NAS+HTPC”之PVE安装 第4张 [我的NAS+HTPC折腾之旅]篇十四:PVE下搭建“软路由+NAS+HTPC”之PVE安装 第4张](https://www.h266.vip/zb_users/upload/2023/02/20230210142157_73430.jpg)
![[我的NAS+HTPC折腾之旅]篇十四:PVE下搭建“软路由+NAS+HTPC”之PVE安装 第5张 [我的NAS+HTPC折腾之旅]篇十四:PVE下搭建“软路由+NAS+HTPC”之PVE安装 第5张](https://www.h266.vip/zb_users/upload/2023/02/20230210142158_93079.jpg)
![[我的NAS+HTPC折腾之旅]篇十四:PVE下搭建“软路由+NAS+HTPC”之PVE安装 第6张 [我的NAS+HTPC折腾之旅]篇十四:PVE下搭建“软路由+NAS+HTPC”之PVE安装 第6张](https://www.h266.vip/zb_users/upload/2023/02/20230210142158_55529.jpg)
![[我的NAS+HTPC折腾之旅]篇十四:PVE下搭建“软路由+NAS+HTPC”之PVE安装 第7张 [我的NAS+HTPC折腾之旅]篇十四:PVE下搭建“软路由+NAS+HTPC”之PVE安装 第7张](https://www.h266.vip/zb_users/upload/2023/02/20230210142158_39929.jpg)
![[我的NAS+HTPC折腾之旅]篇十四:PVE下搭建“软路由+NAS+HTPC”之PVE安装 第8张 [我的NAS+HTPC折腾之旅]篇十四:PVE下搭建“软路由+NAS+HTPC”之PVE安装 第8张](https://www.h266.vip/zb_users/upload/2023/02/20230210142158_31734.jpg)
![[我的NAS+HTPC折腾之旅]篇十四:PVE下搭建“软路由+NAS+HTPC”之PVE安装 第9张 [我的NAS+HTPC折腾之旅]篇十四:PVE下搭建“软路由+NAS+HTPC”之PVE安装 第9张](https://www.h266.vip/zb_users/upload/2023/02/20230210142159_12645.jpg)
![[我的NAS+HTPC折腾之旅]篇十四:PVE下搭建“软路由+NAS+HTPC”之PVE安装 第10张 [我的NAS+HTPC折腾之旅]篇十四:PVE下搭建“软路由+NAS+HTPC”之PVE安装 第10张](https://www.h266.vip/zb_users/upload/2023/02/20230210142159_81706.jpg)
![[我的NAS+HTPC折腾之旅]篇十四:PVE下搭建“软路由+NAS+HTPC”之PVE安装 第11张 [我的NAS+HTPC折腾之旅]篇十四:PVE下搭建“软路由+NAS+HTPC”之PVE安装 第11张](https://www.h266.vip/zb_users/upload/2023/02/20230210142159_14946.jpg)
![[我的NAS+HTPC折腾之旅]篇十四:PVE下搭建“软路由+NAS+HTPC”之PVE安装 第12张 [我的NAS+HTPC折腾之旅]篇十四:PVE下搭建“软路由+NAS+HTPC”之PVE安装 第12张](https://www.h266.vip/zb_users/upload/2023/02/20230210142159_54383.jpg)
![[我的NAS+HTPC折腾之旅]篇十四:PVE下搭建“软路由+NAS+HTPC”之PVE安装 第13张 [我的NAS+HTPC折腾之旅]篇十四:PVE下搭建“软路由+NAS+HTPC”之PVE安装 第13张](https://www.h266.vip/zb_users/upload/2023/02/20230210142200_94023.jpg)
![[我的NAS+HTPC折腾之旅]篇十四:PVE下搭建“软路由+NAS+HTPC”之PVE安装 第14张 [我的NAS+HTPC折腾之旅]篇十四:PVE下搭建“软路由+NAS+HTPC”之PVE安装 第14张](https://www.h266.vip/zb_users/upload/2023/02/20230210142201_31184.jpg)
![[我的NAS+HTPC折腾之旅]篇十四:PVE下搭建“软路由+NAS+HTPC”之PVE安装 第15张 [我的NAS+HTPC折腾之旅]篇十四:PVE下搭建“软路由+NAS+HTPC”之PVE安装 第15张](https://www.h266.vip/zb_users/upload/2023/02/20230210142201_92868.jpg)
![[我的NAS+HTPC折腾之旅]篇十四:PVE下搭建“软路由+NAS+HTPC”之PVE安装 第16张 [我的NAS+HTPC折腾之旅]篇十四:PVE下搭建“软路由+NAS+HTPC”之PVE安装 第16张](https://www.h266.vip/zb_users/upload/2023/02/20230210142201_25908.jpg)
![[我的NAS+HTPC折腾之旅]篇十四:PVE下搭建“软路由+NAS+HTPC”之PVE安装 第18张 [我的NAS+HTPC折腾之旅]篇十四:PVE下搭建“软路由+NAS+HTPC”之PVE安装 第18张](https://www.h266.vip/zb_users/upload/2023/02/20230210142202_91275.jpg)
![[我的NAS+HTPC折腾之旅]篇十四:PVE下搭建“软路由+NAS+HTPC”之PVE安装 第19张 [我的NAS+HTPC折腾之旅]篇十四:PVE下搭建“软路由+NAS+HTPC”之PVE安装 第19张](https://www.h266.vip/zb_users/upload/2023/02/20230210142202_23054.jpg)
![[我的NAS+HTPC折腾之旅]篇十四:PVE下搭建“软路由+NAS+HTPC”之PVE安装 第20张 [我的NAS+HTPC折腾之旅]篇十四:PVE下搭建“软路由+NAS+HTPC”之PVE安装 第20张](https://www.h266.vip/zb_users/upload/2023/02/20230210142202_39484.jpg)
![[我的NAS+HTPC折腾之旅]篇十四:PVE下搭建“软路由+NAS+HTPC”之PVE安装 第21张 [我的NAS+HTPC折腾之旅]篇十四:PVE下搭建“软路由+NAS+HTPC”之PVE安装 第21张](https://www.h266.vip/zb_users/upload/2023/02/20230210142203_48721.jpg)
![[我的NAS+HTPC折腾之旅]篇十四:PVE下搭建“软路由+NAS+HTPC”之PVE安装 第22张 [我的NAS+HTPC折腾之旅]篇十四:PVE下搭建“软路由+NAS+HTPC”之PVE安装 第22张](https://www.h266.vip/zb_users/upload/2023/02/20230210142203_10704.jpg)
![[我的NAS+HTPC折腾之旅]篇十四:PVE下搭建“软路由+NAS+HTPC”之PVE安装 第23张 [我的NAS+HTPC折腾之旅]篇十四:PVE下搭建“软路由+NAS+HTPC”之PVE安装 第23张](https://www.h266.vip/zb_users/upload/2023/02/20230210142203_99863.jpg)