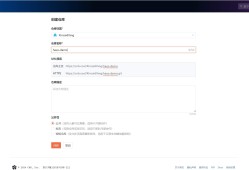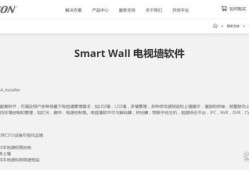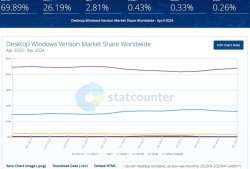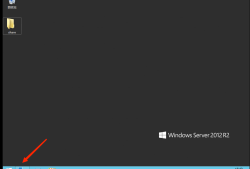[我的NAS+HTPC折腾之旅]篇十二:3款几十块到几百块高性价比成品NAS,总有一个适合你
- 技术教程
- 2023-02-10
- 3216
创作立场声明:这一期是记录我一年多以来,自己用还有回答很多朋友问题中想到这样的一个需求场景。所以这一次没有用到很难的东西,只是把NAS的基本功能罗列出来,让各位看官有一个直观的印象。如果从性价比考虑,猫盘肯定是毋庸置疑的,毕竟群晖和威联通都是软件销售商。但是花钱的优势就是能获得更好的售后支持,也许更适合入门有一定障碍但是追求长期稳定使用的这部分消费者的需要。最后还是希望大家文明留言,不喜勿喷,直接右上角关闭。
大家好,我又来了![[我的NAS+HTPC折腾之旅]篇十二:3款几十块到几百块高性价比成品NAS,总有一个适合你 第1张 [我的NAS+HTPC折腾之旅]篇十二:3款几十块到几百块高性价比成品NAS,总有一个适合你 第1张](https://www.h266.vip/zb_users/upload/2023/02/20230210141825_36315.png) 。不知不觉写了12篇了,从linux折腾到windows,又不务正业的开了一个软路由的坑。只能感谢小编的不杀之恩,再三易稿后容忍我把编译固件的教程发出来,但是没推荐到首页。结果可想而知——没人看
。不知不觉写了12篇了,从linux折腾到windows,又不务正业的开了一个软路由的坑。只能感谢小编的不杀之恩,再三易稿后容忍我把编译固件的教程发出来,但是没推荐到首页。结果可想而知——没人看![[我的NAS+HTPC折腾之旅]篇十二:3款几十块到几百块高性价比成品NAS,总有一个适合你 第2张 [我的NAS+HTPC折腾之旅]篇十二:3款几十块到几百块高性价比成品NAS,总有一个适合你 第2张](https://www.h266.vip/zb_users/upload/2023/02/20230210141826_91304.png) 。心灰意冷之余,反思我这一年多以来平台朋友们的提问以及我帮助亲朋好友购买NAS的经历,可能更多的朋友喜欢看应用类而不是搭建类的文章,说不定换换口味大家都能喜欢。看过我上篇文章的朋友可能会好奇我不是还有个黑群系统么,这台All in One主机,带了一块SSD,一块2.5寸笔记本硬盘和一块3.5的台式机硬盘,正常运行的功率为40W。这台主机本是给未来新家准备,但是在现在的家里的老人家认为我开那么多电脑浪费国家资源,所以这台All in One的主机目前处在Always Power Off的尴尬状态
。心灰意冷之余,反思我这一年多以来平台朋友们的提问以及我帮助亲朋好友购买NAS的经历,可能更多的朋友喜欢看应用类而不是搭建类的文章,说不定换换口味大家都能喜欢。看过我上篇文章的朋友可能会好奇我不是还有个黑群系统么,这台All in One主机,带了一块SSD,一块2.5寸笔记本硬盘和一块3.5的台式机硬盘,正常运行的功率为40W。这台主机本是给未来新家准备,但是在现在的家里的老人家认为我开那么多电脑浪费国家资源,所以这台All in One的主机目前处在Always Power Off的尴尬状态![[我的NAS+HTPC折腾之旅]篇十二:3款几十块到几百块高性价比成品NAS,总有一个适合你 第3张 [我的NAS+HTPC折腾之旅]篇十二:3款几十块到几百块高性价比成品NAS,总有一个适合你 第3张](https://www.h266.vip/zb_users/upload/2023/02/20230210141826_43691.png) 。我就琢磨弄个功耗低一点,目标小一点的NAS过度,日后就算搬走也可以留给父母用 。这一篇文章的初衷是还原一个初级用户的家庭的使用场景,看看正版NAS的入门机型到底能干哪些事情,有什么不足。给准备上车的小伙伴一点参考。所以这一篇文章我们不讲什么傻大黑粗的黑群晖洗白,开启硬件转码这些看不懂的东西,只说小而美,贴近一般人的基本需要,最好买回来来开箱使用的NAS方案。从去年到现在我折腾了不少矿渣主机,归类列出3个毕竟有代表性的,玩客云代表了低价和低需求。猫盘需要一定的软硬件知识(当然没有可以买破解好的)不到300块钱可以买到群晖千元机型的性能体验。而威联通是我最近趁着天猫搞活动入手的,入手价格个人感觉还是很不错的,算是正版NAS的代表。我是第一次接触到威联通的东西,后文会着重介绍QNAP系统和我个人的一些体验,希望能给大家一些参考。
。我就琢磨弄个功耗低一点,目标小一点的NAS过度,日后就算搬走也可以留给父母用 。这一篇文章的初衷是还原一个初级用户的家庭的使用场景,看看正版NAS的入门机型到底能干哪些事情,有什么不足。给准备上车的小伙伴一点参考。所以这一篇文章我们不讲什么傻大黑粗的黑群晖洗白,开启硬件转码这些看不懂的东西,只说小而美,贴近一般人的基本需要,最好买回来来开箱使用的NAS方案。从去年到现在我折腾了不少矿渣主机,归类列出3个毕竟有代表性的,玩客云代表了低价和低需求。猫盘需要一定的软硬件知识(当然没有可以买破解好的)不到300块钱可以买到群晖千元机型的性能体验。而威联通是我最近趁着天猫搞活动入手的,入手价格个人感觉还是很不错的,算是正版NAS的代表。我是第一次接触到威联通的东西,后文会着重介绍QNAP系统和我个人的一些体验,希望能给大家一些参考。
1. 玩客云——迅雷下载狂魔(NAS功能方面只能说是个Low Bee)
自从迅雷禁用了第三方的远程下载功能之后,如何在nas中部署下载工具成了一块心病。坦白说,aria2或者tr什么的真的很看资源,并且没啥速度。玩客云是我去年从闲鱼上购买遇到了撕逼的经历,希望大家小心吧,毕竟闲鱼卖家良莠不齐,尽量找信誉好的卖家购买,不要着急确认收货给好评,我就是吃了不懂套路的亏。目前在闲鱼平台上绝育的老母鸡大概售价都在30-50元左右,挂个移动硬盘就能解决简单的NAS需要,比如文件下载,手机照片文件备份,文件分享等。玩客云的app天生支持内网穿透,手机客户端容易上手。但是很多受限的内容无法下载,有些无力吐槽。而且这个所谓的满带宽的“永久”下载速度还是可以的,三个月就赚回会员钱,真香。
![[我的NAS+HTPC折腾之旅]篇十二:3款几十块到几百块高性价比成品NAS,总有一个适合你 第5张 [我的NAS+HTPC折腾之旅]篇十二:3款几十块到几百块高性价比成品NAS,总有一个适合你 第5张](https://www.h266.vip/zb_users/upload/2023/02/20230210141826_83959.jpg) 翻车订单,大家不要学我确认收货那么早,一切收货后给你返差价的说法都是套路,切记切记。
翻车订单,大家不要学我确认收货那么早,一切收货后给你返差价的说法都是套路,切记切记。
玩客云虽好但不是一点缺点都没有。首先,USB只支持2.0的传输,虽然一般情况是够用的,不过硬件搭配了千兆网口却只给了2个2.0的USB接口真的很让人看不懂。其次,SD卡槽插入的SD卡只能做照片备份来使用,无法用做内部存储扩大磁容量。最后,玩客云支持SMB分享,但是不持挂在SMB文件夹,无法把局域网内其他NAS的空间挂载给玩客云,而且最近玩客云的固件已经无法破解root账户了,没有办法去跑额外的服务,影响了这个小盒子的可玩性。而且玩客云不支持多用户设置权限,一个root账号进入smb就被看光了所有文件。毕竟男人生产力的这种东西不好随便分享,万一被亲朋好友看到是很尴尬的事情。所以,玩客云做NAS不太符合我的需求。
不过瑕不掩瑜,这个价位能够解决轻度NAS用户最基本的文件分享需要,而且自带了内网穿透和播放功能,可以说是非常难得了。最近群晖和迅雷合作推出了玩物下载功能,只能说能用,而且不充会员也还是没速度,所以目前价位玩客云还是有他的价值的,至于各种第三方固件我目前还是拒绝的,毕竟我买这个小东西的目的就是白嫖个会员下载,看着小盒子跑满带宽感觉就自己赚了几十亿,就不折腾挖矿和kodi播放这些了。
2. 猫盘——自己动手需要一定基础,可以让卖家刷好。
猫盘是最近众多矿难中的一例,硬件配置和群晖的DS119J是一模一样的,所以给了这个小盒子一个做NAS的机会。这个小盒子本身的硬件素质还是不错的,比如有1个支持3.5寸硬盘的槽位,刷成群晖系统以后可以有更多实用的功能可以用,比如开NFS,SMB的文件共享,DS photo这类的套件,cloud云同步之类的。因为我这台小东西翻车了,所以没办法给大家演示了,这里说声抱歉。猫盘总体用的感觉是还行,但是响应速度没法和x86比。大家对ARM处理器的NAS一定要抱有一颗佛系的心,不能着急。
琢磨弄个猫盘刷成群晖,做个简单的文件服务器。小号猫盘翻车后闲鱼上普遍在100元左右,能够支持一块2.5或者3.5的硬盘,而且处理器和群晖DS119J是一样的,我图省事直接买了刷好的大猫。一开始还感觉生活很惬意,直到有一次停电。恢复电力的时候网卡左边的灯不闪烁了,局域网内也找不到群晖,本来以为自己能靠智商爽一波,没成想买来折腾了一个多月就翻车了,某鱼卖家不出意外的是不能更换也不会维修,总之就是不管了,只能自认倒霉![[我的NAS+HTPC折腾之旅]篇十二:3款几十块到几百块高性价比成品NAS,总有一个适合你 第14张 [我的NAS+HTPC折腾之旅]篇十二:3款几十块到几百块高性价比成品NAS,总有一个适合你 第14张](https://www.h266.vip/zb_users/upload/2023/02/20230210141829_85032.png) 。如果不会刷机的朋友可以找刷好的卖家购买,买回来直接插上硬盘就可以用,一定程度上也算是比较好的一种解决方案。但是猫盘本身只能插一块硬盘,是无法组成RAID1的,有数据安全需要的朋友可能不太适用。硬盘诚可贵,数据价更高,这种车只能说且上且珍惜,不差钱还是入白群吧。
。如果不会刷机的朋友可以找刷好的卖家购买,买回来直接插上硬盘就可以用,一定程度上也算是比较好的一种解决方案。但是猫盘本身只能插一块硬盘,是无法组成RAID1的,有数据安全需要的朋友可能不太适用。硬盘诚可贵,数据价更高,这种车只能说且上且珍惜,不差钱还是入白群吧。
白群近期好价,可惜我没赶上。![[我的NAS+HTPC折腾之旅]篇十二:3款几十块到几百块高性价比成品NAS,总有一个适合你 第16张 [我的NAS+HTPC折腾之旅]篇十二:3款几十块到几百块高性价比成品NAS,总有一个适合你 第16张](https://www.h266.vip/zb_users/upload/2023/02/20230210141829_64816.png)
3. 威联通TS-212P3——在意性价比的进阶玩家
没用上白嫖的群晖,又不想再捡垃圾翻车。我把目光投向了入门的群晖等正规NAS品牌。提起威联通相信很多朋友听到威联通都会有疑问,这是神马啊?其实威联通和群晖这两家公司都是来自宝岛台湾的品牌,就好比方便面里面的康师傅和统一。威联通公司最早面向的是企业用户,最近才开始在个人用户领域发力,所以在个人用户领域的知名度不如群晖,网上各种教程都比较少。APP使用体验与群晖类似但是易用性上还有是有欠缺,适合在乎性价比的又有一定NAS使用经验的进阶玩家。最近天猫搞活动,上了威联通的车。
多年折腾NAS对这个牌子还是有耳闻的,这个牌子给我最大的印象就是能像htpc一样播放视频,这个感觉比群晖好太多了。正所谓冲动是魔鬼,当时抢购太投入忘记查百度,直到快递寄到家。下班后兴冲冲的开箱后隐隐感觉哪里不对,没有HDMI口![[我的NAS+HTPC折腾之旅]篇十二:3款几十块到几百块高性价比成品NAS,总有一个适合你 第19张 [我的NAS+HTPC折腾之旅]篇十二:3款几十块到几百块高性价比成品NAS,总有一个适合你 第19张](https://www.h266.vip/zb_users/upload/2023/02/20230210141830_73169.png) ,真想对下午送快递来的顺丰小哥说一句:我拒收
,真想对下午送快递来的顺丰小哥说一句:我拒收![[我的NAS+HTPC折腾之旅]篇十二:3款几十块到几百块高性价比成品NAS,总有一个适合你 第2张 [我的NAS+HTPC折腾之旅]篇十二:3款几十块到几百块高性价比成品NAS,总有一个适合你 第2张](https://www.h266.vip/zb_users/upload/2023/02/20230210141826_91304.png) 。
。
1. 拆箱,安装硬盘,上电开机
包装挺严实,本来以为是一个大东西,结果真的是山里有个庙,庙里有个锅,锅里有个碗。。。该有的都有,不该有的一样没送![[我的NAS+HTPC折腾之旅]篇十二:3款几十块到几百块高性价比成品NAS,总有一个适合你 第21张 [我的NAS+HTPC折腾之旅]篇十二:3款几十块到几百块高性价比成品NAS,总有一个适合你 第21张](https://www.h266.vip/zb_users/upload/2023/02/20230210141830_41431.png) 。机身为白色ABS工程塑料,不晓得耐不耐黄。附件有保卡,说明书,硬盘螺丝,电源线,硬盘数据线,网线。我这样的自己在淘宝买的矿盘还没到,先把玩客云上的副盘拆下来测试。
。机身为白色ABS工程塑料,不晓得耐不耐黄。附件有保卡,说明书,硬盘螺丝,电源线,硬盘数据线,网线。我这样的自己在淘宝买的矿盘还没到,先把玩客云上的副盘拆下来测试。
拆都拆了,神价也不舍得退,干脆体验一下。这个小盒子比起我傻大黑粗的电脑搞出来的黑群颜值不晓得高多少。拧开背板螺丝,把顶盖往前推一下就打开了,内部能看到一个硬盘托架,可以装2块3.5寸硬盘。可以组成RAID1,也就是2块容量相同的硬盘相互备份,一块损坏的情况下及时更换新硬盘能够保住数据,这样的2盘位主机能够满足个人和家庭用户对数据安全的基本需求。电路板很小处理器来自Realteck公司的RTD1295 4核A53 1.4G的ARM芯片。机身只有背面的一个风扇把机器内的热空气抽出去,好在处理器散热可以忽略不计,主要热源来自硬盘。
![[我的NAS+HTPC折腾之旅]篇十二:3款几十块到几百块高性价比成品NAS,总有一个适合你 第35张 [我的NAS+HTPC折腾之旅]篇十二:3款几十块到几百块高性价比成品NAS,总有一个适合你 第35张](https://www.h266.vip/zb_users/upload/2023/02/20230210141834_54925.jpg) 大家见到硬盘裸奔请不要好奇,只是因为太热拆掉了硬盘盒子的外壳而已。
大家见到硬盘裸奔请不要好奇,只是因为太热拆掉了硬盘盒子的外壳而已。
硬盘装好,螺丝上好,插上网线,电源。(没点开机居然自己开了![[我的NAS+HTPC折腾之旅]篇十二:3款几十块到几百块高性价比成品NAS,总有一个适合你 第37张 [我的NAS+HTPC折腾之旅]篇十二:3款几十块到几百块高性价比成品NAS,总有一个适合你 第37张](https://www.h266.vip/zb_users/upload/2023/02/20230210141835_62406.png) ,风扇嗷的一嗓子吓得我手里螺丝刀都丢了。)
,风扇嗷的一嗓子吓得我手里螺丝刀都丢了。)
2. 安装固件,硬盘初始化,安装套件
输入网址 http://install.qnap.cn 进入安装页面。如果向下拉下载Qfinder Pro安装也是可以的。这个Qfinder工具相比群晖助手多了访问浏览器页面,网络驱动器,影音上传和简单的设置,以及资源监控,不需要进入到qnap的页面查看,可以简便掉许多操作,推荐安装上。
安装都是一些没营养的废话,注册账号绑定主机这些,然后就开始等待下载固件重启,这段过程大概半小时,不要耽误吃饭。如果网页倒计时结束,提示重启但是依然没有看到主界面就到自己路由器里查看一下是不是有个NAS334A9B之类的ID是不是已经准备好了。
![[我的NAS+HTPC折腾之旅]篇十二:3款几十块到几百块高性价比成品NAS,总有一个适合你 第43张 [我的NAS+HTPC折腾之旅]篇十二:3款几十块到几百块高性价比成品NAS,总有一个适合你 第43张](https://www.h266.vip/zb_users/upload/2023/02/20230210141836_30713.jpg) 下载之后是安装设置,中间不要刷新网页,放着就行了,该干嘛干嘛。
下载之后是安装设置,中间不要刷新网页,放着就行了,该干嘛干嘛。
![[我的NAS+HTPC折腾之旅]篇十二:3款几十块到几百块高性价比成品NAS,总有一个适合你 第44张 [我的NAS+HTPC折腾之旅]篇十二:3款几十块到几百块高性价比成品NAS,总有一个适合你 第44张](https://www.h266.vip/zb_users/upload/2023/02/20230210141836_81495.jpg) 重启倒计时,如果到时间仍然没啥变化就用刷新一次浏览器或者登录到局域网内的IP地址
重启倒计时,如果到时间仍然没啥变化就用刷新一次浏览器或者登录到局域网内的IP地址
网页里输入这台设备的局域网ip地址就能访问到QNAP的web管理界面。
然后,需要在设置中讲硬盘分区并激活,这样才可以安装套件。我只挂了一块硬盘,所以只有单独一个模式可以选,硬盘初始化以后就可以在app center中安装需要的套件了。
我安装了比较常用的Video,Photo,Audio和Note等套件,硬盘初始化以后会默认更新container station套件,耐心等待安装和更新就可以了。
3. Chrome插件推送到Download Station
Download Station支持迅雷链接,磁力链和BT下载。手机端有app可以方便的下载,电脑端我推荐使用chrome浏览器的扩展插件实现浏览器推送链接到QNAP下载。
QNAP手机客户端是有Qget插件实现远程下载功能的,但是PC端就比较难受了。我找到了一个send to qnap的chrome扩展插件,下载后把crx拖到浏览器中自行安装。下面来讲一下设置。
HybirdMount挂载云盘或者局域网内共享文件夹
这个套件和群晖的cloudsync有些类似,可以挂载多种云盘实现数据同步,此外还支持cifs/smb的局域网共享。简单的说就是可以在局域网内把其他NAS的SMB目录挂载带QNAP上,实现文件网络共享,方便文件互传。这里我拿玩客云举例。
![[我的NAS+HTPC折腾之旅]篇十二:3款几十块到几百块高性价比成品NAS,总有一个适合你 第68张 [我的NAS+HTPC折腾之旅]篇十二:3款几十块到几百块高性价比成品NAS,总有一个适合你 第68张](https://www.h266.vip/zb_users/upload/2023/02/20230210141842_32494.jpg) 这里有很多云盘,除了常见的onedrive和谷歌云,其他都不太熟,百度也没有。
这里有很多云盘,除了常见的onedrive和谷歌云,其他都不太熟,百度也没有。
![[我的NAS+HTPC折腾之旅]篇十二:3款几十块到几百块高性价比成品NAS,总有一个适合你 第70张 [我的NAS+HTPC折腾之旅]篇十二:3款几十块到几百块高性价比成品NAS,总有一个适合你 第70张](https://www.h266.vip/zb_users/upload/2023/02/20230210141842_86450.jpg) 收入SMB/CIFS文件夹的IP,用户米密码点击创建就可以了。
收入SMB/CIFS文件夹的IP,用户米密码点击创建就可以了。
![[我的NAS+HTPC折腾之旅]篇十二:3款几十块到几百块高性价比成品NAS,总有一个适合你 第72张 [我的NAS+HTPC折腾之旅]篇十二:3款几十块到几百块高性价比成品NAS,总有一个适合你 第72张](https://www.h266.vip/zb_users/upload/2023/02/20230210141843_64567.jpg) 这里不得不下狠手涂掉玩客云里的文件按名称 ,值友们视力实在都太好了。
这里不得不下狠手涂掉玩客云里的文件按名称 ,值友们视力实在都太好了。
U盘一键备份
这台威联通支持USB一键备份用户只要将USB移动硬盘或者U盘连接到前面板的USB接口上,然后启动菜单里的USB一键备份功能,选择好NAS中要备份的文件目录,保存设置。当需要备份数据时,用户只需要按下NAS前端的一键备份按钮即可轻松地将数据备份到USB装置。这里需要安装Hybird Backup Sync套件,这个套件还有很多功能。这里只说一下U盘一键备份。
按机器前面板的U盘一键复制按钮,听到嘀声完成备份。长按备份键6秒后再听到嘀声后可以拔掉U盘。
快照功能
为了验证快照功能,我只好把玩客云里的另一块矿渣盘也贡献出来了,因为快照功能必须要建立存储卷才可以。
![[我的NAS+HTPC折腾之旅]篇十二:3款几十块到几百块高性价比成品NAS,总有一个适合你 第77张 [我的NAS+HTPC折腾之旅]篇十二:3款几十块到几百块高性价比成品NAS,总有一个适合你 第77张](https://www.h266.vip/zb_users/upload/2023/02/20230210141845_28737.jpg) 盘2 SMART不行了,机器上的HDD2硬盘灯也变成红色,提醒硬盘有故障。
盘2 SMART不行了,机器上的HDD2硬盘灯也变成红色,提醒硬盘有故障。
快照这个东西类似windows里面的创建还原点功能,一旦误删文件或者磁盘出错重组阵列都可以通过备份快照来恢复。备份后的可以通过移动硬盘保存或者上传到云盘。
扩展神器docker介绍
同样是入门版的群晖和威联通相比,威联通的配置要好一些,具有更大的内存,并且支持docker。不过受到机器本身ARM处理器的限制,在hub.docker.com上寻找镜像的时候一定要留意用arm版本的。看过我往期教程的朋友一定docker强大的灵活性。为了榨干这台ARM处理器的性能,这一次,如果也有同样型号的小伙伴可以找来你的电脑follow me。
这里我示例部署2个镜像,aria2和xware迅雷远程下载,其实迅雷远程这个功能目前来看已经半死不活了不是很好用,而且QNAP自带的download station也是支持迅雷链接下载的。但是为了内容的完整性我还是感觉有必要写一下。有关jellyfin和openwrt的折腾我会在以后研究明白以后发出,在这里就不误导各位了。
首先,说一下QNAP中这个container station的用途,他实际上就是一个docker的容器环境。给用户一些图形化的配置功能,一般用户容易去操作。
![[我的NAS+HTPC折腾之旅]篇十二:3款几十块到几百块高性价比成品NAS,总有一个适合你 第81张 [我的NAS+HTPC折腾之旅]篇十二:3款几十块到几百块高性价比成品NAS,总有一个适合你 第81张](https://www.h266.vip/zb_users/upload/2023/02/20230210141846_77449.jpg) QNAP的container Station实际上就是一个基于lxc的docker容器环境
QNAP的container Station实际上就是一个基于lxc的docker容器环境
老话说,授人以鱼不如授人以渔。如果大家在喜欢折腾docker一定要养成在hub.docker.com上看介绍的习惯,可以少走弯路。这两个软解拉取镜像的过程都会使用命令行,所以需要在控制台中讲ssh打开。
可以使用putty,xshell等工具登陆到QNAP,用户名和密码与登陆网页管理界面相同,登陆后待用。
登陆hub.docker.com,在顶部搜索框中输入aria2。寻找有arm64或者arm字样的镜像。
![[我的NAS+HTPC折腾之旅]篇十二:3款几十块到几百块高性价比成品NAS,总有一个适合你 第90张 [我的NAS+HTPC折腾之旅]篇十二:3款几十块到几百块高性价比成品NAS,总有一个适合你 第90张](https://www.h266.vip/zb_users/upload/2023/02/20230210141848_66129.jpg) 这个写的还是比较详细的,后面的意思是原本只有内核程序,不包含weibui,如果需要下载带webui管理界面的镜像需要用后面这个地址。我们就把这行命令粘贴到xshell中。
这个写的还是比较详细的,后面的意思是原本只有内核程序,不包含weibui,如果需要下载带webui管理界面的镜像需要用后面这个地址。我们就把这行命令粘贴到xshell中。
在xshell中输入: docker pull superng6/aria2:webui-latest
![[我的NAS+HTPC折腾之旅]篇十二:3款几十块到几百块高性价比成品NAS,总有一个适合你 第91张 [我的NAS+HTPC折腾之旅]篇十二:3款几十块到几百块高性价比成品NAS,总有一个适合你 第91张](https://www.h266.vip/zb_users/upload/2023/02/20230210141849_21763.jpg) 其实container station里面的镜像文件选项卡中有个提取的选项,应该可以拉取镜像,但是感觉没有群晖的注册表功能做的好。所以还是推荐使用命令行拉取。
其实container station里面的镜像文件选项卡中有个提取的选项,应该可以拉取镜像,但是感觉没有群晖的注册表功能做的好。所以还是推荐使用命令行拉取。
![[我的NAS+HTPC折腾之旅]篇十二:3款几十块到几百块高性价比成品NAS,总有一个适合你 第92张 [我的NAS+HTPC折腾之旅]篇十二:3款几十块到几百块高性价比成品NAS,总有一个适合你 第92张](https://www.h266.vip/zb_users/upload/2023/02/20230210141849_94413.jpg) 我已经拉取过镜像,所以直接提示拉好了,第一次拉取会有进度条啥的, 如果中间报错就重新用这个命令一次。
我已经拉取过镜像,所以直接提示拉好了,第一次拉取会有进度条啥的, 如果中间报错就重新用这个命令一次。
拉取成功以后进入QNAP网页管理界面,首先进入file station在Container文件夹下面创建aria2文件夹,aria2下面再创建3个文件夹config,www和data(这个data就是下载文件的存储目录,可以设置再download目录中,只要索引过去就可以了,看个人习惯。)
进入到container station中,找到镜像文件选项卡。
这里就能看到刚刚下载好的镜像文件,我们在右边点击加号创建镜像,这部分开始设置网络端口,存储挂载,在图形界面中比较方便,我们都在这里进行操作。
![[我的NAS+HTPC折腾之旅]篇十二:3款几十块到几百块高性价比成品NAS,总有一个适合你 第97张 [我的NAS+HTPC折腾之旅]篇十二:3款几十块到几百块高性价比成品NAS,总有一个适合你 第97张](https://www.h266.vip/zb_users/upload/2023/02/20230210141850_62664.jpg) 首先是设置环境选项卡,请注意这个SECRET字段,后面可以自己修改,相当于给webui界面设置密码,要记住自己输入的是什么。
首先是设置环境选项卡,请注意这个SECRET字段,后面可以自己修改,相当于给webui界面设置密码,要记住自己输入的是什么。
![[我的NAS+HTPC折腾之旅]篇十二:3款几十块到几百块高性价比成品NAS,总有一个适合你 第98张 [我的NAS+HTPC折腾之旅]篇十二:3款几十块到几百块高性价比成品NAS,总有一个适合你 第98张](https://www.h266.vip/zb_users/upload/2023/02/20230210141850_59571.jpg) 网络设置端口转发,左边是宿主机外部端口,右边是容器内部端口。这里的名字可以随便起。
网络设置端口转发,左边是宿主机外部端口,右边是容器内部端口。这里的名字可以随便起。
共享文件夹这里选择挂载本机共享文件夹,点击横条左上方的新增。默认的读取写入权限都打开。根据上面给出的挂载路径选择本地文件,将download索引到data文件夹,www索引到www文件夹,config索引到config文件夹。
创建成功后,在容器界面中可以看到aria2容器已经正常运行了。然后输入自己nas的IP地址和端口号6880访问网页管理界面。
![[我的NAS+HTPC折腾之旅]篇十二:3款几十块到几百块高性价比成品NAS,总有一个适合你 第101张 [我的NAS+HTPC折腾之旅]篇十二:3款几十块到几百块高性价比成品NAS,总有一个适合你 第101张](https://www.h266.vip/zb_users/upload/2023/02/20230210141850_60244.jpg) 第一次进来会看到这样的“欢迎”界面,不要紧张,点确定,需要在设置中把前面在环境选项中设置的密码填上。
第一次进来会看到这样的“欢迎”界面,不要紧张,点确定,需要在设置中把前面在环境选项中设置的密码填上。
![[我的NAS+HTPC折腾之旅]篇十二:3款几十块到几百块高性价比成品NAS,总有一个适合你 第102张 [我的NAS+HTPC折腾之旅]篇十二:3款几十块到几百块高性价比成品NAS,总有一个适合你 第102张](https://www.h266.vip/zb_users/upload/2023/02/20230210141851_48384.jpg) 打开左边的ariang设置,在RPC选项卡中把aria2 rpc密钥填写成环境中设置的密码,如果默认就用yourtoken,然后点重新加载就可以用了。
打开左边的ariang设置,在RPC选项卡中把aria2 rpc密钥填写成环境中设置的密码,如果默认就用yourtoken,然后点重新加载就可以用了。
但是下载使用一个web界面多少有点麻烦,chrome或者chrome内核浏览器的朋友可以使用我最后网盘分享的插件,安装YAAW。方法就是把crx文件拖动到浏览器页面里,弹出对话框点安装就行了。
![[我的NAS+HTPC折腾之旅]篇十二:3款几十块到几百块高性价比成品NAS,总有一个适合你 第103张 [我的NAS+HTPC折腾之旅]篇十二:3款几十块到几百块高性价比成品NAS,总有一个适合你 第103张](https://www.h266.vip/zb_users/upload/2023/02/20230210141851_11632.jpg) 右键上面点选项进入设置界面,填好自己的IP地址。这时候就可以尝试下载东西了,我使用的是腾讯主页里的qq,正常情况下就会自动弹出aria2的界面了。
右键上面点选项进入设置界面,填好自己的IP地址。这时候就可以尝试下载东西了,我使用的是腾讯主页里的qq,正常情况下就会自动弹出aria2的界面了。
不过chrome/extension这个插件中依然会收到错误这样的“欢迎”界面,有了前面的经验,大家自己动手去解决,这里不再啰嗦了。
XWARE迅雷远程下载
黑群和其他文章中docker跑xware迅雷的教程太多了,这里简单提一句。因为现在xware工具已经被官方封的差不多了,不是连不上就是下载器经常抽风下不来东西,所以推荐大家用QNAP自带的下载工具下载迅雷链接而且这个工具貌似对限制类的资源也不限制,可以和玩客云或者下载宝互补来用。
还是需要从ssh中拉取镜像,输入 docker pull lwy92/xware-arm:latest
拉取镜像以后还是需要在镜像文件中找到下载镜像——加号创建——高级设置——共享文件夹,这里我把系统默认的Download文件夹给了迅雷。左边选Download,右边填写/app/TDDOWNLOAD,勾选读写和写入。
观察控制台,出现active code什么的就行了,如果没刷出来就关闭容器容器以后再启动容器。就行观察,直到出现这个激活码。
然后去远程迅雷的官方网站 yuancheng.xulei.com 登陆自己的迅雷账号。
不专业的网速测试和功耗测试
TS212P3内置了千兆的网卡,这里测试一下在百兆路由器和千兆路由器下的传输速率。
百兆网络下网页传输速度
![[我的NAS+HTPC折腾之旅]篇十二:3款几十块到几百块高性价比成品NAS,总有一个适合你 第110张 [我的NAS+HTPC折腾之旅]篇十二:3款几十块到几百块高性价比成品NAS,总有一个适合你 第110张](https://www.h266.vip/zb_users/upload/2023/02/20230210141852_43082.jpg) 百兆局域网内的传输速度可以达到11M左右,基本可以认为是跑满网速。
百兆局域网内的传输速度可以达到11M左右,基本可以认为是跑满网速。
然后是千兆网速
功耗测试,插入2块3.5寸硬盘时的功耗
总结
威联通TS-212P3从入门的角度讲能够满足一般家庭用户存储,分享,下载文件的基本需要。个人感觉手机app的页面比电脑浏览器的页面来的更直观好用,但是也有不太符合直觉的地方,比如开关机的时间都比较久,大概在3分钟到5分钟左右,而且在Qmanager里面需要拉到系统菜单中才能找到关机和重启,让我怀疑是不是威联通不想让用户去重启,好在开机有一声提示,系统准备好会有第二声提示。其次就是这个价位卖软件和服务的价值还是高于硬件的性价比,并且这个docker环境可能也和armbian的不太一样,我拉取openwrt镜像后无法正常运行,水平有限木目前还没找到解决方法。另外就是arm处理器本身像解决转码问题需要考虑OMX或者V4L2,这里我也没有找到类似的教程,后续我找到具体的解决思路会另外开坑来讲。总体界面的易用性上还比不上群晖,不过我使用没有太多障碍,大多数功能还是容易会找到,希望后续版本能够继续优化网页端的体验,把设置层级做得更扁平直接。把常用的功能像套件一样摆在显著位置。
最后,网盘链接镇楼。
提取码:yalo
本文由H266.VIP于2023-02-10发表在信息视界(H266.VIP),如有疑问,请联系我们。
本文链接:https://h266.vip/post/188.html
![[我的NAS+HTPC折腾之旅]篇十二:3款几十块到几百块高性价比成品NAS,总有一个适合你 第4张 [我的NAS+HTPC折腾之旅]篇十二:3款几十块到几百块高性价比成品NAS,总有一个适合你 第4张](https://www.h266.vip/zb_users/upload/2023/02/20230210141826_14412.jpg)
![[我的NAS+HTPC折腾之旅]篇十二:3款几十块到几百块高性价比成品NAS,总有一个适合你 第6张 [我的NAS+HTPC折腾之旅]篇十二:3款几十块到几百块高性价比成品NAS,总有一个适合你 第6张](https://www.h266.vip/zb_users/upload/2023/02/20230210141827_19496.jpg)
![[我的NAS+HTPC折腾之旅]篇十二:3款几十块到几百块高性价比成品NAS,总有一个适合你 第7张 [我的NAS+HTPC折腾之旅]篇十二:3款几十块到几百块高性价比成品NAS,总有一个适合你 第7张](https://www.h266.vip/zb_users/upload/2023/02/20230210141827_22024.jpg)
![[我的NAS+HTPC折腾之旅]篇十二:3款几十块到几百块高性价比成品NAS,总有一个适合你 第8张 [我的NAS+HTPC折腾之旅]篇十二:3款几十块到几百块高性价比成品NAS,总有一个适合你 第8张](https://www.h266.vip/zb_users/upload/2023/02/20230210141827_18691.jpg)
![[我的NAS+HTPC折腾之旅]篇十二:3款几十块到几百块高性价比成品NAS,总有一个适合你 第9张 [我的NAS+HTPC折腾之旅]篇十二:3款几十块到几百块高性价比成品NAS,总有一个适合你 第9张](https://www.h266.vip/zb_users/upload/2023/02/20230210141827_43853.jpg)
![[我的NAS+HTPC折腾之旅]篇十二:3款几十块到几百块高性价比成品NAS,总有一个适合你 第10张 [我的NAS+HTPC折腾之旅]篇十二:3款几十块到几百块高性价比成品NAS,总有一个适合你 第10张](https://www.h266.vip/zb_users/upload/2023/02/20230210141828_92435.jpg)
![[我的NAS+HTPC折腾之旅]篇十二:3款几十块到几百块高性价比成品NAS,总有一个适合你 第11张 [我的NAS+HTPC折腾之旅]篇十二:3款几十块到几百块高性价比成品NAS,总有一个适合你 第11张](https://www.h266.vip/zb_users/upload/2023/02/20230210141828_85219.jpg)
![[我的NAS+HTPC折腾之旅]篇十二:3款几十块到几百块高性价比成品NAS,总有一个适合你 第12张 [我的NAS+HTPC折腾之旅]篇十二:3款几十块到几百块高性价比成品NAS,总有一个适合你 第12张](https://www.h266.vip/zb_users/upload/2023/02/20230210141828_29909.jpg)
![[我的NAS+HTPC折腾之旅]篇十二:3款几十块到几百块高性价比成品NAS,总有一个适合你 第13张 [我的NAS+HTPC折腾之旅]篇十二:3款几十块到几百块高性价比成品NAS,总有一个适合你 第13张](https://www.h266.vip/zb_users/upload/2023/02/20230210141829_91152.jpg)
![[我的NAS+HTPC折腾之旅]篇十二:3款几十块到几百块高性价比成品NAS,总有一个适合你 第15张 [我的NAS+HTPC折腾之旅]篇十二:3款几十块到几百块高性价比成品NAS,总有一个适合你 第15张](https://www.h266.vip/zb_users/upload/2023/02/20230210141829_44530.jpg)
![[我的NAS+HTPC折腾之旅]篇十二:3款几十块到几百块高性价比成品NAS,总有一个适合你 第17张 [我的NAS+HTPC折腾之旅]篇十二:3款几十块到几百块高性价比成品NAS,总有一个适合你 第17张](https://www.h266.vip/zb_users/upload/2023/02/20230210141830_21136.jpg)
![[我的NAS+HTPC折腾之旅]篇十二:3款几十块到几百块高性价比成品NAS,总有一个适合你 第18张 [我的NAS+HTPC折腾之旅]篇十二:3款几十块到几百块高性价比成品NAS,总有一个适合你 第18张](https://www.h266.vip/zb_users/upload/2023/02/20230210141830_55440.jpg)
![[我的NAS+HTPC折腾之旅]篇十二:3款几十块到几百块高性价比成品NAS,总有一个适合你 第22张 [我的NAS+HTPC折腾之旅]篇十二:3款几十块到几百块高性价比成品NAS,总有一个适合你 第22张](https://www.h266.vip/zb_users/upload/2023/02/20230210141830_49175.jpg)
![[我的NAS+HTPC折腾之旅]篇十二:3款几十块到几百块高性价比成品NAS,总有一个适合你 第23张 [我的NAS+HTPC折腾之旅]篇十二:3款几十块到几百块高性价比成品NAS,总有一个适合你 第23张](https://www.h266.vip/zb_users/upload/2023/02/20230210141831_78019.jpg)
![[我的NAS+HTPC折腾之旅]篇十二:3款几十块到几百块高性价比成品NAS,总有一个适合你 第24张 [我的NAS+HTPC折腾之旅]篇十二:3款几十块到几百块高性价比成品NAS,总有一个适合你 第24张](https://www.h266.vip/zb_users/upload/2023/02/20230210141831_32596.jpg)
![[我的NAS+HTPC折腾之旅]篇十二:3款几十块到几百块高性价比成品NAS,总有一个适合你 第25张 [我的NAS+HTPC折腾之旅]篇十二:3款几十块到几百块高性价比成品NAS,总有一个适合你 第25张](https://www.h266.vip/zb_users/upload/2023/02/20230210141831_16812.jpg)
![[我的NAS+HTPC折腾之旅]篇十二:3款几十块到几百块高性价比成品NAS,总有一个适合你 第26张 [我的NAS+HTPC折腾之旅]篇十二:3款几十块到几百块高性价比成品NAS,总有一个适合你 第26张](https://www.h266.vip/zb_users/upload/2023/02/20230210141831_20073.jpg)
![[我的NAS+HTPC折腾之旅]篇十二:3款几十块到几百块高性价比成品NAS,总有一个适合你 第27张 [我的NAS+HTPC折腾之旅]篇十二:3款几十块到几百块高性价比成品NAS,总有一个适合你 第27张](https://www.h266.vip/zb_users/upload/2023/02/20230210141832_43181.jpg)
![[我的NAS+HTPC折腾之旅]篇十二:3款几十块到几百块高性价比成品NAS,总有一个适合你 第28张 [我的NAS+HTPC折腾之旅]篇十二:3款几十块到几百块高性价比成品NAS,总有一个适合你 第28张](https://www.h266.vip/zb_users/upload/2023/02/20230210141832_20961.jpg)
![[我的NAS+HTPC折腾之旅]篇十二:3款几十块到几百块高性价比成品NAS,总有一个适合你 第29张 [我的NAS+HTPC折腾之旅]篇十二:3款几十块到几百块高性价比成品NAS,总有一个适合你 第29张](https://www.h266.vip/zb_users/upload/2023/02/20230210141832_21416.jpg)
![[我的NAS+HTPC折腾之旅]篇十二:3款几十块到几百块高性价比成品NAS,总有一个适合你 第30张 [我的NAS+HTPC折腾之旅]篇十二:3款几十块到几百块高性价比成品NAS,总有一个适合你 第30张](https://www.h266.vip/zb_users/upload/2023/02/20230210141832_93846.jpg)
![[我的NAS+HTPC折腾之旅]篇十二:3款几十块到几百块高性价比成品NAS,总有一个适合你 第31张 [我的NAS+HTPC折腾之旅]篇十二:3款几十块到几百块高性价比成品NAS,总有一个适合你 第31张](https://www.h266.vip/zb_users/upload/2023/02/20230210141833_46440.jpg)
![[我的NAS+HTPC折腾之旅]篇十二:3款几十块到几百块高性价比成品NAS,总有一个适合你 第32张 [我的NAS+HTPC折腾之旅]篇十二:3款几十块到几百块高性价比成品NAS,总有一个适合你 第32张](https://www.h266.vip/zb_users/upload/2023/02/20230210141833_85514.jpg)
![[我的NAS+HTPC折腾之旅]篇十二:3款几十块到几百块高性价比成品NAS,总有一个适合你 第33张 [我的NAS+HTPC折腾之旅]篇十二:3款几十块到几百块高性价比成品NAS,总有一个适合你 第33张](https://www.h266.vip/zb_users/upload/2023/02/20230210141833_22372.jpg)
![[我的NAS+HTPC折腾之旅]篇十二:3款几十块到几百块高性价比成品NAS,总有一个适合你 第34张 [我的NAS+HTPC折腾之旅]篇十二:3款几十块到几百块高性价比成品NAS,总有一个适合你 第34张](https://www.h266.vip/zb_users/upload/2023/02/20230210141834_70705.jpg)
![[我的NAS+HTPC折腾之旅]篇十二:3款几十块到几百块高性价比成品NAS,总有一个适合你 第36张 [我的NAS+HTPC折腾之旅]篇十二:3款几十块到几百块高性价比成品NAS,总有一个适合你 第36张](https://www.h266.vip/zb_users/upload/2023/02/20230210141834_48993.jpg)
![[我的NAS+HTPC折腾之旅]篇十二:3款几十块到几百块高性价比成品NAS,总有一个适合你 第38张 [我的NAS+HTPC折腾之旅]篇十二:3款几十块到几百块高性价比成品NAS,总有一个适合你 第38张](https://www.h266.vip/zb_users/upload/2023/02/20230210141835_17187.jpg)
![[我的NAS+HTPC折腾之旅]篇十二:3款几十块到几百块高性价比成品NAS,总有一个适合你 第39张 [我的NAS+HTPC折腾之旅]篇十二:3款几十块到几百块高性价比成品NAS,总有一个适合你 第39张](https://www.h266.vip/zb_users/upload/2023/02/20230210141835_12029.jpg)
![[我的NAS+HTPC折腾之旅]篇十二:3款几十块到几百块高性价比成品NAS,总有一个适合你 第40张 [我的NAS+HTPC折腾之旅]篇十二:3款几十块到几百块高性价比成品NAS,总有一个适合你 第40张](https://www.h266.vip/zb_users/upload/2023/02/20230210141835_80784.jpg)
![[我的NAS+HTPC折腾之旅]篇十二:3款几十块到几百块高性价比成品NAS,总有一个适合你 第41张 [我的NAS+HTPC折腾之旅]篇十二:3款几十块到几百块高性价比成品NAS,总有一个适合你 第41张](https://www.h266.vip/zb_users/upload/2023/02/20230210141836_35889.jpg)
![[我的NAS+HTPC折腾之旅]篇十二:3款几十块到几百块高性价比成品NAS,总有一个适合你 第42张 [我的NAS+HTPC折腾之旅]篇十二:3款几十块到几百块高性价比成品NAS,总有一个适合你 第42张](https://www.h266.vip/zb_users/upload/2023/02/20230210141836_42562.jpg)
![[我的NAS+HTPC折腾之旅]篇十二:3款几十块到几百块高性价比成品NAS,总有一个适合你 第45张 [我的NAS+HTPC折腾之旅]篇十二:3款几十块到几百块高性价比成品NAS,总有一个适合你 第45张](https://www.h266.vip/zb_users/upload/2023/02/20230210141836_89940.jpg)
![[我的NAS+HTPC折腾之旅]篇十二:3款几十块到几百块高性价比成品NAS,总有一个适合你 第46张 [我的NAS+HTPC折腾之旅]篇十二:3款几十块到几百块高性价比成品NAS,总有一个适合你 第46张](https://www.h266.vip/zb_users/upload/2023/02/20230210141836_90579.jpg)
![[我的NAS+HTPC折腾之旅]篇十二:3款几十块到几百块高性价比成品NAS,总有一个适合你 第47张 [我的NAS+HTPC折腾之旅]篇十二:3款几十块到几百块高性价比成品NAS,总有一个适合你 第47张](https://www.h266.vip/zb_users/upload/2023/02/20230210141837_48228.jpg)
![[我的NAS+HTPC折腾之旅]篇十二:3款几十块到几百块高性价比成品NAS,总有一个适合你 第48张 [我的NAS+HTPC折腾之旅]篇十二:3款几十块到几百块高性价比成品NAS,总有一个适合你 第48张](https://www.h266.vip/zb_users/upload/2023/02/20230210141837_64024.jpg)
![[我的NAS+HTPC折腾之旅]篇十二:3款几十块到几百块高性价比成品NAS,总有一个适合你 第49张 [我的NAS+HTPC折腾之旅]篇十二:3款几十块到几百块高性价比成品NAS,总有一个适合你 第49张](https://www.h266.vip/zb_users/upload/2023/02/20230210141837_93407.jpg)
![[我的NAS+HTPC折腾之旅]篇十二:3款几十块到几百块高性价比成品NAS,总有一个适合你 第50张 [我的NAS+HTPC折腾之旅]篇十二:3款几十块到几百块高性价比成品NAS,总有一个适合你 第50张](https://www.h266.vip/zb_users/upload/2023/02/20230210141837_19547.jpg)
![[我的NAS+HTPC折腾之旅]篇十二:3款几十块到几百块高性价比成品NAS,总有一个适合你 第51张 [我的NAS+HTPC折腾之旅]篇十二:3款几十块到几百块高性价比成品NAS,总有一个适合你 第51张](https://www.h266.vip/zb_users/upload/2023/02/20230210141837_96576.jpg)
![[我的NAS+HTPC折腾之旅]篇十二:3款几十块到几百块高性价比成品NAS,总有一个适合你 第52张 [我的NAS+HTPC折腾之旅]篇十二:3款几十块到几百块高性价比成品NAS,总有一个适合你 第52张](https://www.h266.vip/zb_users/upload/2023/02/20230210141838_85928.jpg)
![[我的NAS+HTPC折腾之旅]篇十二:3款几十块到几百块高性价比成品NAS,总有一个适合你 第53张 [我的NAS+HTPC折腾之旅]篇十二:3款几十块到几百块高性价比成品NAS,总有一个适合你 第53张](https://www.h266.vip/zb_users/upload/2023/02/20230210141839_26776.jpg)
![[我的NAS+HTPC折腾之旅]篇十二:3款几十块到几百块高性价比成品NAS,总有一个适合你 第54张 [我的NAS+HTPC折腾之旅]篇十二:3款几十块到几百块高性价比成品NAS,总有一个适合你 第54张](https://www.h266.vip/zb_users/upload/2023/02/20230210141839_77140.jpg)
![[我的NAS+HTPC折腾之旅]篇十二:3款几十块到几百块高性价比成品NAS,总有一个适合你 第55张 [我的NAS+HTPC折腾之旅]篇十二:3款几十块到几百块高性价比成品NAS,总有一个适合你 第55张](https://www.h266.vip/zb_users/upload/2023/02/20230210141839_79617.jpg)
![[我的NAS+HTPC折腾之旅]篇十二:3款几十块到几百块高性价比成品NAS,总有一个适合你 第56张 [我的NAS+HTPC折腾之旅]篇十二:3款几十块到几百块高性价比成品NAS,总有一个适合你 第56张](https://www.h266.vip/zb_users/upload/2023/02/20230210141840_41018.jpg)
![[我的NAS+HTPC折腾之旅]篇十二:3款几十块到几百块高性价比成品NAS,总有一个适合你 第57张 [我的NAS+HTPC折腾之旅]篇十二:3款几十块到几百块高性价比成品NAS,总有一个适合你 第57张](https://www.h266.vip/zb_users/upload/2023/02/20230210141840_61417.jpg)
![[我的NAS+HTPC折腾之旅]篇十二:3款几十块到几百块高性价比成品NAS,总有一个适合你 第58张 [我的NAS+HTPC折腾之旅]篇十二:3款几十块到几百块高性价比成品NAS,总有一个适合你 第58张](https://www.h266.vip/zb_users/upload/2023/02/20230210141840_83996.jpg)
![[我的NAS+HTPC折腾之旅]篇十二:3款几十块到几百块高性价比成品NAS,总有一个适合你 第59张 [我的NAS+HTPC折腾之旅]篇十二:3款几十块到几百块高性价比成品NAS,总有一个适合你 第59张](https://www.h266.vip/zb_users/upload/2023/02/20230210141840_29717.jpg)
![[我的NAS+HTPC折腾之旅]篇十二:3款几十块到几百块高性价比成品NAS,总有一个适合你 第60张 [我的NAS+HTPC折腾之旅]篇十二:3款几十块到几百块高性价比成品NAS,总有一个适合你 第60张](https://www.h266.vip/zb_users/upload/2023/02/20230210141840_89995.jpg)
![[我的NAS+HTPC折腾之旅]篇十二:3款几十块到几百块高性价比成品NAS,总有一个适合你 第61张 [我的NAS+HTPC折腾之旅]篇十二:3款几十块到几百块高性价比成品NAS,总有一个适合你 第61张](https://www.h266.vip/zb_users/upload/2023/02/20230210141841_78678.jpg)
![[我的NAS+HTPC折腾之旅]篇十二:3款几十块到几百块高性价比成品NAS,总有一个适合你 第62张 [我的NAS+HTPC折腾之旅]篇十二:3款几十块到几百块高性价比成品NAS,总有一个适合你 第62张](https://www.h266.vip/zb_users/upload/2023/02/20230210141841_32205.jpg)
![[我的NAS+HTPC折腾之旅]篇十二:3款几十块到几百块高性价比成品NAS,总有一个适合你 第63张 [我的NAS+HTPC折腾之旅]篇十二:3款几十块到几百块高性价比成品NAS,总有一个适合你 第63张](https://www.h266.vip/zb_users/upload/2023/02/20230210141841_26092.jpg)
![[我的NAS+HTPC折腾之旅]篇十二:3款几十块到几百块高性价比成品NAS,总有一个适合你 第64张 [我的NAS+HTPC折腾之旅]篇十二:3款几十块到几百块高性价比成品NAS,总有一个适合你 第64张](https://www.h266.vip/zb_users/upload/2023/02/20230210141841_72710.jpg)
![[我的NAS+HTPC折腾之旅]篇十二:3款几十块到几百块高性价比成品NAS,总有一个适合你 第65张 [我的NAS+HTPC折腾之旅]篇十二:3款几十块到几百块高性价比成品NAS,总有一个适合你 第65张](https://www.h266.vip/zb_users/upload/2023/02/20230210141841_52765.jpg)
![[我的NAS+HTPC折腾之旅]篇十二:3款几十块到几百块高性价比成品NAS,总有一个适合你 第66张 [我的NAS+HTPC折腾之旅]篇十二:3款几十块到几百块高性价比成品NAS,总有一个适合你 第66张](https://www.h266.vip/zb_users/upload/2023/02/20230210141842_11183.jpg)
![[我的NAS+HTPC折腾之旅]篇十二:3款几十块到几百块高性价比成品NAS,总有一个适合你 第67张 [我的NAS+HTPC折腾之旅]篇十二:3款几十块到几百块高性价比成品NAS,总有一个适合你 第67张](https://www.h266.vip/zb_users/upload/2023/02/20230210141842_76957.jpg)
![[我的NAS+HTPC折腾之旅]篇十二:3款几十块到几百块高性价比成品NAS,总有一个适合你 第69张 [我的NAS+HTPC折腾之旅]篇十二:3款几十块到几百块高性价比成品NAS,总有一个适合你 第69张](https://www.h266.vip/zb_users/upload/2023/02/20230210141842_64982.jpg)
![[我的NAS+HTPC折腾之旅]篇十二:3款几十块到几百块高性价比成品NAS,总有一个适合你 第71张 [我的NAS+HTPC折腾之旅]篇十二:3款几十块到几百块高性价比成品NAS,总有一个适合你 第71张](https://www.h266.vip/zb_users/upload/2023/02/20230210141843_77682.jpg)
![[我的NAS+HTPC折腾之旅]篇十二:3款几十块到几百块高性价比成品NAS,总有一个适合你 第73张 [我的NAS+HTPC折腾之旅]篇十二:3款几十块到几百块高性价比成品NAS,总有一个适合你 第73张](https://www.h266.vip/zb_users/upload/2023/02/20230210141843_79668.jpg)
![[我的NAS+HTPC折腾之旅]篇十二:3款几十块到几百块高性价比成品NAS,总有一个适合你 第74张 [我的NAS+HTPC折腾之旅]篇十二:3款几十块到几百块高性价比成品NAS,总有一个适合你 第74张](https://www.h266.vip/zb_users/upload/2023/02/20230210141844_53698.jpg)
![[我的NAS+HTPC折腾之旅]篇十二:3款几十块到几百块高性价比成品NAS,总有一个适合你 第75张 [我的NAS+HTPC折腾之旅]篇十二:3款几十块到几百块高性价比成品NAS,总有一个适合你 第75张](https://www.h266.vip/zb_users/upload/2023/02/20230210141845_58153.jpg)
![[我的NAS+HTPC折腾之旅]篇十二:3款几十块到几百块高性价比成品NAS,总有一个适合你 第76张 [我的NAS+HTPC折腾之旅]篇十二:3款几十块到几百块高性价比成品NAS,总有一个适合你 第76张](https://www.h266.vip/zb_users/upload/2023/02/20230210141845_82973.jpg)
![[我的NAS+HTPC折腾之旅]篇十二:3款几十块到几百块高性价比成品NAS,总有一个适合你 第78张 [我的NAS+HTPC折腾之旅]篇十二:3款几十块到几百块高性价比成品NAS,总有一个适合你 第78张](https://www.h266.vip/zb_users/upload/2023/02/20230210141846_23675.jpg)
![[我的NAS+HTPC折腾之旅]篇十二:3款几十块到几百块高性价比成品NAS,总有一个适合你 第79张 [我的NAS+HTPC折腾之旅]篇十二:3款几十块到几百块高性价比成品NAS,总有一个适合你 第79张](https://www.h266.vip/zb_users/upload/2023/02/20230210141846_31811.jpg)
![[我的NAS+HTPC折腾之旅]篇十二:3款几十块到几百块高性价比成品NAS,总有一个适合你 第80张 [我的NAS+HTPC折腾之旅]篇十二:3款几十块到几百块高性价比成品NAS,总有一个适合你 第80张](https://www.h266.vip/zb_users/upload/2023/02/20230210141846_46553.jpg)
![[我的NAS+HTPC折腾之旅]篇十二:3款几十块到几百块高性价比成品NAS,总有一个适合你 第82张 [我的NAS+HTPC折腾之旅]篇十二:3款几十块到几百块高性价比成品NAS,总有一个适合你 第82张](https://www.h266.vip/zb_users/upload/2023/02/20230210141847_31075.jpg)
![[我的NAS+HTPC折腾之旅]篇十二:3款几十块到几百块高性价比成品NAS,总有一个适合你 第83张 [我的NAS+HTPC折腾之旅]篇十二:3款几十块到几百块高性价比成品NAS,总有一个适合你 第83张](https://www.h266.vip/zb_users/upload/2023/02/20230210141847_73359.jpg)
![[我的NAS+HTPC折腾之旅]篇十二:3款几十块到几百块高性价比成品NAS,总有一个适合你 第84张 [我的NAS+HTPC折腾之旅]篇十二:3款几十块到几百块高性价比成品NAS,总有一个适合你 第84张](https://www.h266.vip/zb_users/upload/2023/02/20230210141847_41079.jpg)
![[我的NAS+HTPC折腾之旅]篇十二:3款几十块到几百块高性价比成品NAS,总有一个适合你 第85张 [我的NAS+HTPC折腾之旅]篇十二:3款几十块到几百块高性价比成品NAS,总有一个适合你 第85张](https://www.h266.vip/zb_users/upload/2023/02/20230210141848_91373.jpg)
![[我的NAS+HTPC折腾之旅]篇十二:3款几十块到几百块高性价比成品NAS,总有一个适合你 第86张 [我的NAS+HTPC折腾之旅]篇十二:3款几十块到几百块高性价比成品NAS,总有一个适合你 第86张](https://www.h266.vip/zb_users/upload/2023/02/20230210141848_23860.jpg)
![[我的NAS+HTPC折腾之旅]篇十二:3款几十块到几百块高性价比成品NAS,总有一个适合你 第87张 [我的NAS+HTPC折腾之旅]篇十二:3款几十块到几百块高性价比成品NAS,总有一个适合你 第87张](https://www.h266.vip/zb_users/upload/2023/02/20230210141848_49557.jpg)
![[我的NAS+HTPC折腾之旅]篇十二:3款几十块到几百块高性价比成品NAS,总有一个适合你 第88张 [我的NAS+HTPC折腾之旅]篇十二:3款几十块到几百块高性价比成品NAS,总有一个适合你 第88张](https://www.h266.vip/zb_users/upload/2023/02/20230210141848_39883.jpg)
![[我的NAS+HTPC折腾之旅]篇十二:3款几十块到几百块高性价比成品NAS,总有一个适合你 第89张 [我的NAS+HTPC折腾之旅]篇十二:3款几十块到几百块高性价比成品NAS,总有一个适合你 第89张](https://www.h266.vip/zb_users/upload/2023/02/20230210141848_68835.jpg)
![[我的NAS+HTPC折腾之旅]篇十二:3款几十块到几百块高性价比成品NAS,总有一个适合你 第93张 [我的NAS+HTPC折腾之旅]篇十二:3款几十块到几百块高性价比成品NAS,总有一个适合你 第93张](https://www.h266.vip/zb_users/upload/2023/02/20230210141849_36286.jpg)
![[我的NAS+HTPC折腾之旅]篇十二:3款几十块到几百块高性价比成品NAS,总有一个适合你 第94张 [我的NAS+HTPC折腾之旅]篇十二:3款几十块到几百块高性价比成品NAS,总有一个适合你 第94张](https://www.h266.vip/zb_users/upload/2023/02/20230210141850_43473.jpg)
![[我的NAS+HTPC折腾之旅]篇十二:3款几十块到几百块高性价比成品NAS,总有一个适合你 第95张 [我的NAS+HTPC折腾之旅]篇十二:3款几十块到几百块高性价比成品NAS,总有一个适合你 第95张](https://www.h266.vip/zb_users/upload/2023/02/20230210141850_88685.jpg)
![[我的NAS+HTPC折腾之旅]篇十二:3款几十块到几百块高性价比成品NAS,总有一个适合你 第96张 [我的NAS+HTPC折腾之旅]篇十二:3款几十块到几百块高性价比成品NAS,总有一个适合你 第96张](https://www.h266.vip/zb_users/upload/2023/02/20230210141850_34688.jpg)
![[我的NAS+HTPC折腾之旅]篇十二:3款几十块到几百块高性价比成品NAS,总有一个适合你 第99张 [我的NAS+HTPC折腾之旅]篇十二:3款几十块到几百块高性价比成品NAS,总有一个适合你 第99张](https://www.h266.vip/zb_users/upload/2023/02/20230210141850_47903.jpg)
![[我的NAS+HTPC折腾之旅]篇十二:3款几十块到几百块高性价比成品NAS,总有一个适合你 第100张 [我的NAS+HTPC折腾之旅]篇十二:3款几十块到几百块高性价比成品NAS,总有一个适合你 第100张](https://www.h266.vip/zb_users/upload/2023/02/20230210141850_82644.jpg)
![[我的NAS+HTPC折腾之旅]篇十二:3款几十块到几百块高性价比成品NAS,总有一个适合你 第104张 [我的NAS+HTPC折腾之旅]篇十二:3款几十块到几百块高性价比成品NAS,总有一个适合你 第104张](https://www.h266.vip/zb_users/upload/2023/02/20230210141851_19657.jpg)
![[我的NAS+HTPC折腾之旅]篇十二:3款几十块到几百块高性价比成品NAS,总有一个适合你 第105张 [我的NAS+HTPC折腾之旅]篇十二:3款几十块到几百块高性价比成品NAS,总有一个适合你 第105张](https://www.h266.vip/zb_users/upload/2023/02/20230210141851_26157.jpg)
![[我的NAS+HTPC折腾之旅]篇十二:3款几十块到几百块高性价比成品NAS,总有一个适合你 第106张 [我的NAS+HTPC折腾之旅]篇十二:3款几十块到几百块高性价比成品NAS,总有一个适合你 第106张](https://www.h266.vip/zb_users/upload/2023/02/20230210141851_79286.jpg)
![[我的NAS+HTPC折腾之旅]篇十二:3款几十块到几百块高性价比成品NAS,总有一个适合你 第107张 [我的NAS+HTPC折腾之旅]篇十二:3款几十块到几百块高性价比成品NAS,总有一个适合你 第107张](https://www.h266.vip/zb_users/upload/2023/02/20230210141852_72016.jpg)
![[我的NAS+HTPC折腾之旅]篇十二:3款几十块到几百块高性价比成品NAS,总有一个适合你 第108张 [我的NAS+HTPC折腾之旅]篇十二:3款几十块到几百块高性价比成品NAS,总有一个适合你 第108张](https://www.h266.vip/zb_users/upload/2023/02/20230210141852_23087.jpg)
![[我的NAS+HTPC折腾之旅]篇十二:3款几十块到几百块高性价比成品NAS,总有一个适合你 第109张 [我的NAS+HTPC折腾之旅]篇十二:3款几十块到几百块高性价比成品NAS,总有一个适合你 第109张](https://www.h266.vip/zb_users/upload/2023/02/20230210141852_36171.jpg)
![[我的NAS+HTPC折腾之旅]篇十二:3款几十块到几百块高性价比成品NAS,总有一个适合你 第111张 [我的NAS+HTPC折腾之旅]篇十二:3款几十块到几百块高性价比成品NAS,总有一个适合你 第111张](https://www.h266.vip/zb_users/upload/2023/02/20230210141852_80373.jpg)
![[我的NAS+HTPC折腾之旅]篇十二:3款几十块到几百块高性价比成品NAS,总有一个适合你 第112张 [我的NAS+HTPC折腾之旅]篇十二:3款几十块到几百块高性价比成品NAS,总有一个适合你 第112张](https://www.h266.vip/zb_users/upload/2023/02/20230210141852_35492.jpg)