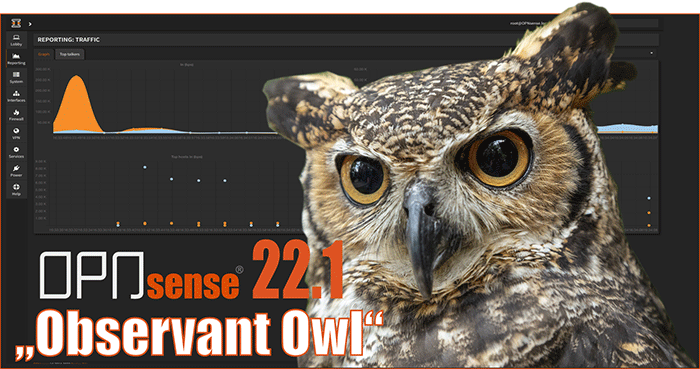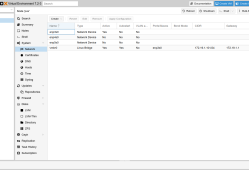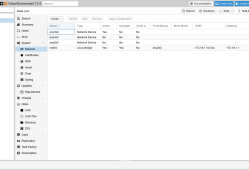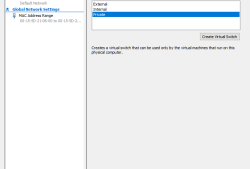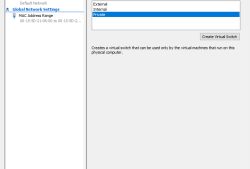在VM上安装OPNsense防火墙教程
- 技术教程
- 2022-09-23
- 4053
0. 前言
下载链接:https://opnsense.org/download/
下载镜像,安装到虚拟机里。
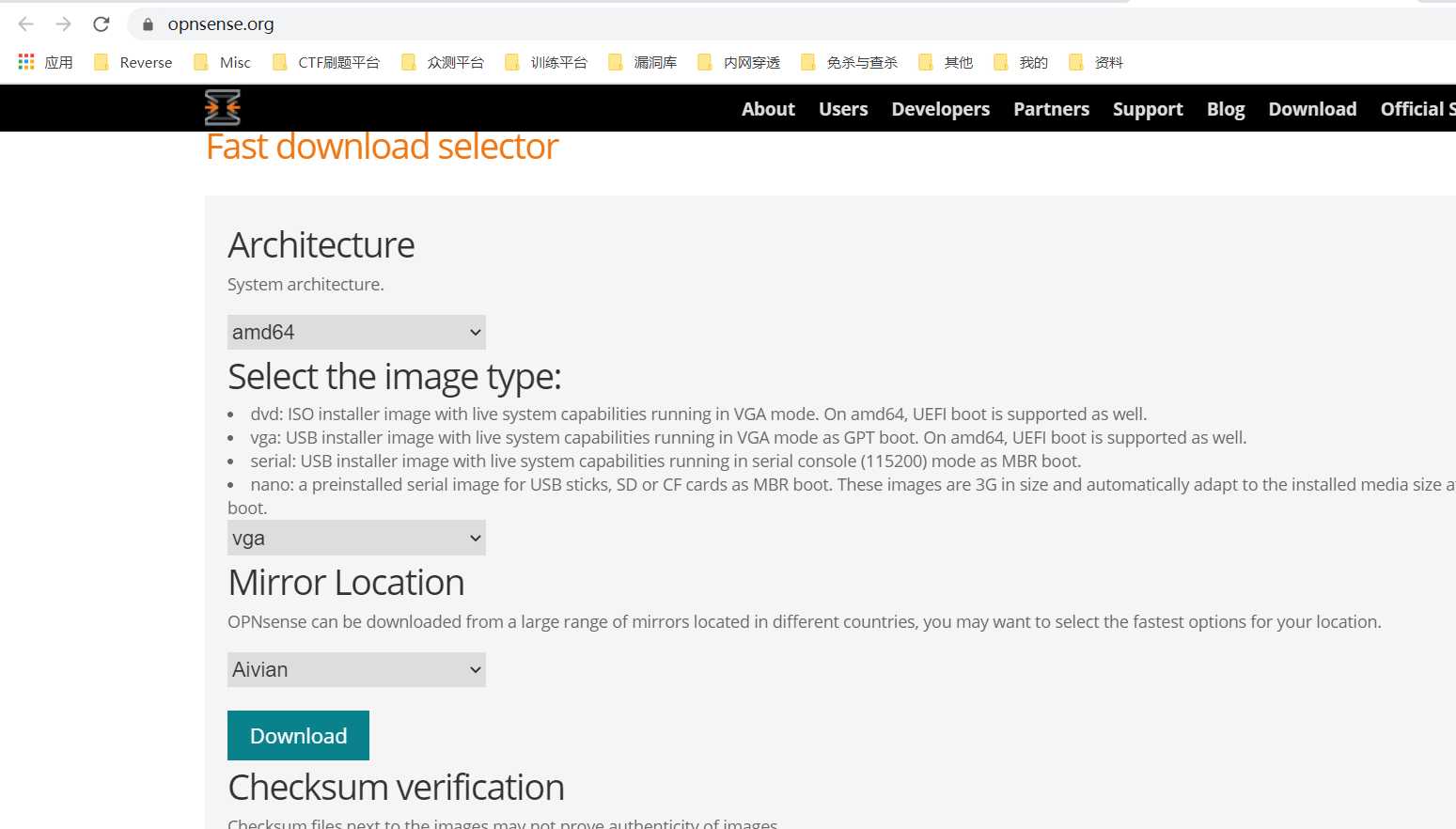
1. 安装
配置要求,需要两个网络适配器,一个外网,一个内网(也就是一个局域网,一个广域网)
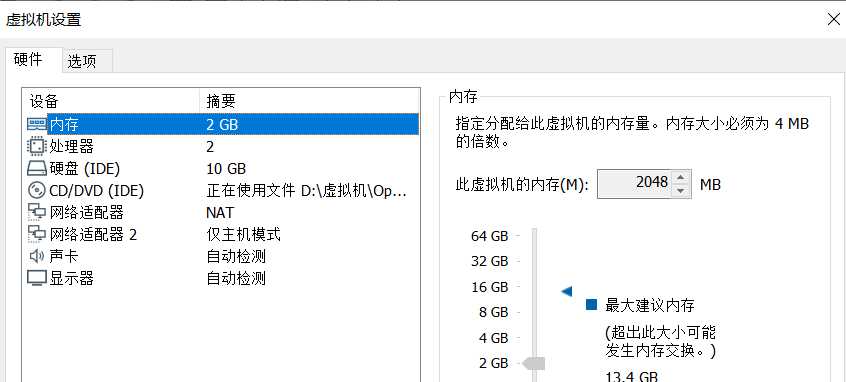
启动后,让页面自启,等到有倒计时的页面时,有5秒的倒计时自动检测,这里不要自动检测,直接回车
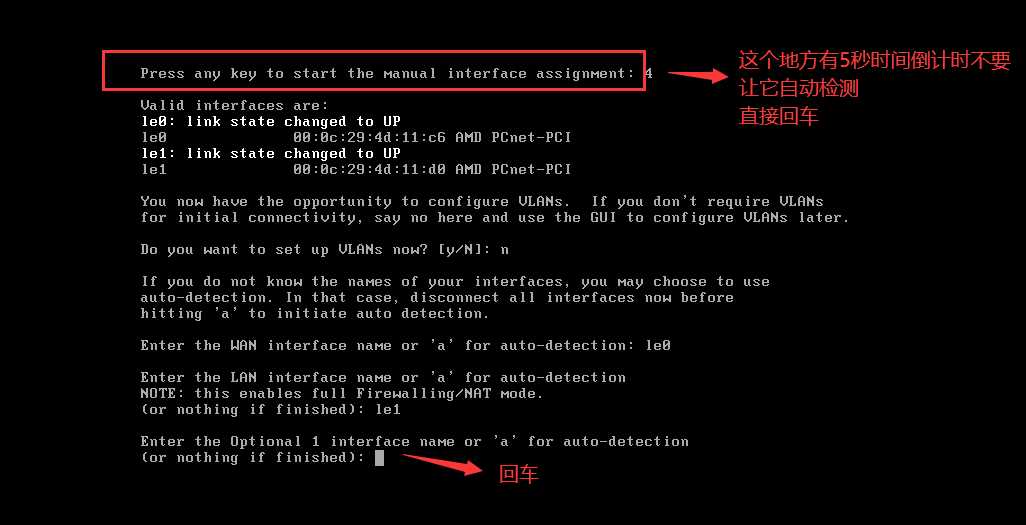
对广域网wan和局域网lan进行命名
wan:le0
lan:le1
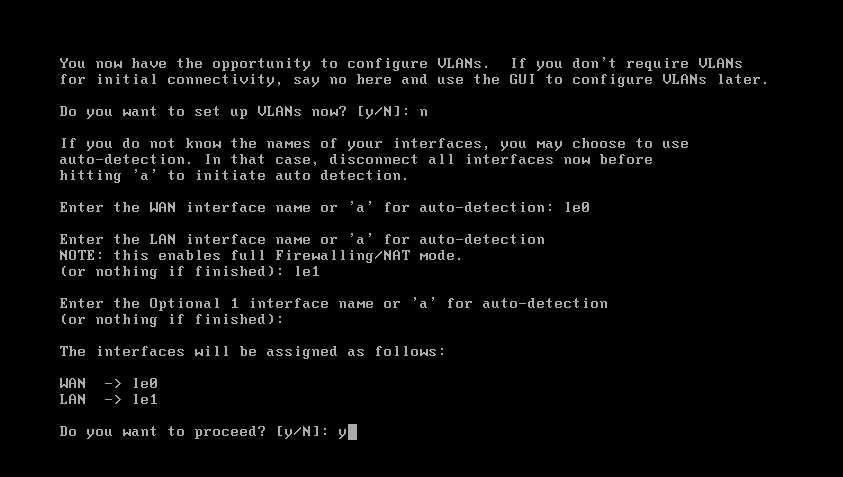
OPNsense 进入了LiveDemo模式,这时如果你用 root 登陆,所有的功能都支持,但所有的存储全部在RAM虚拟盘上!一旦关机或重启,全部配置丢失!如需安装,需用installer登陆(登陆密码都是opnsense)。
用installer登陆后,将进入安装界面。
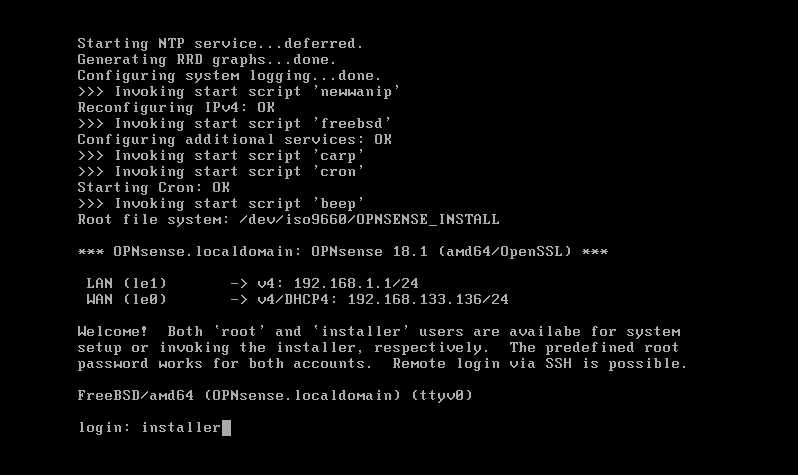
进入安装界面
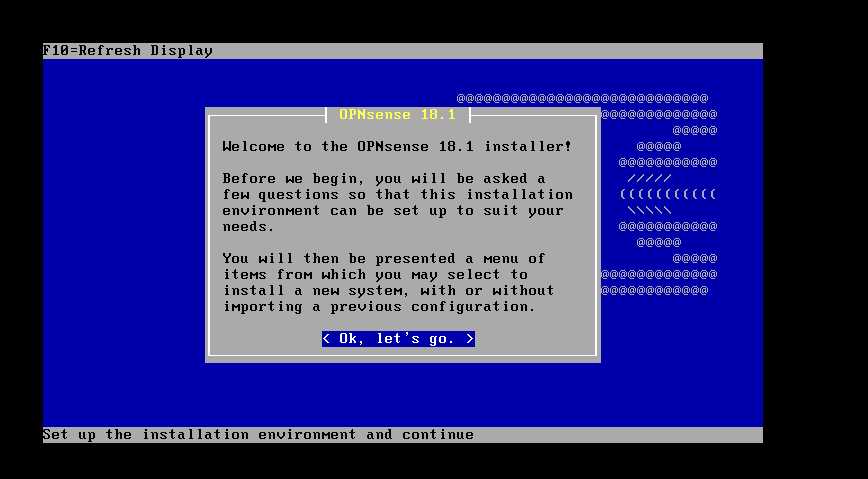
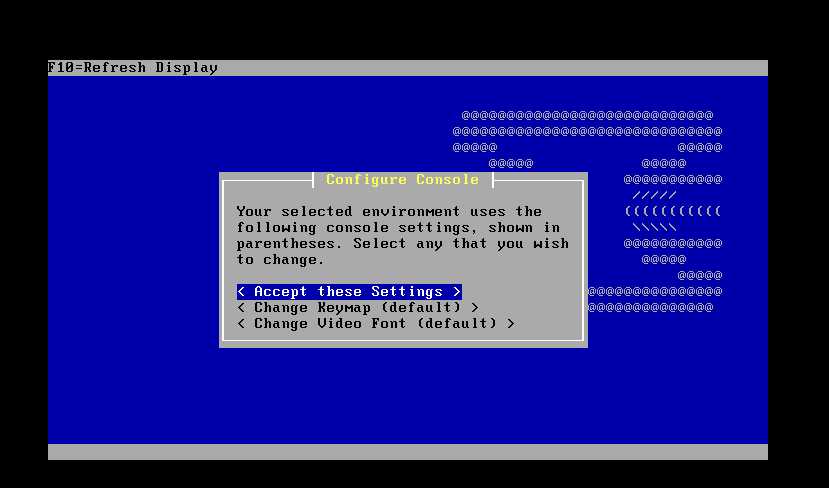
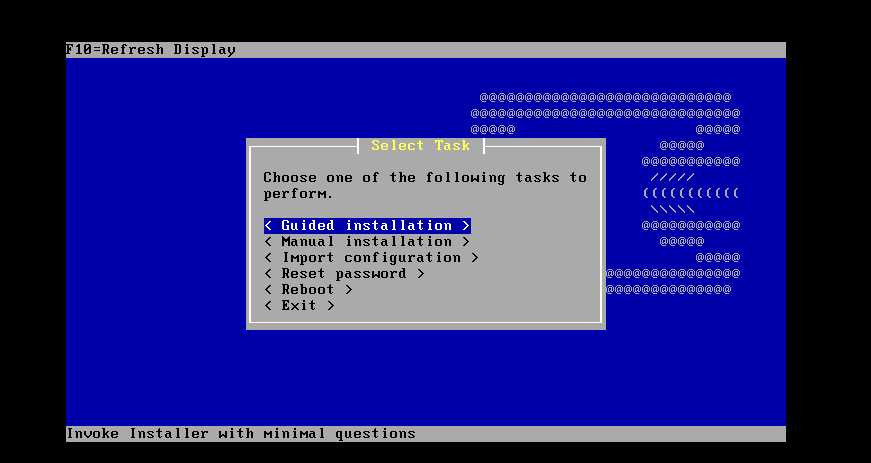
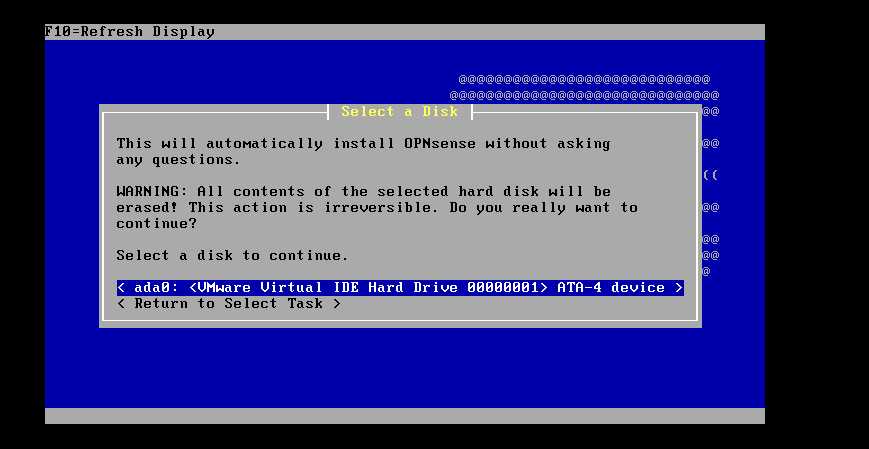
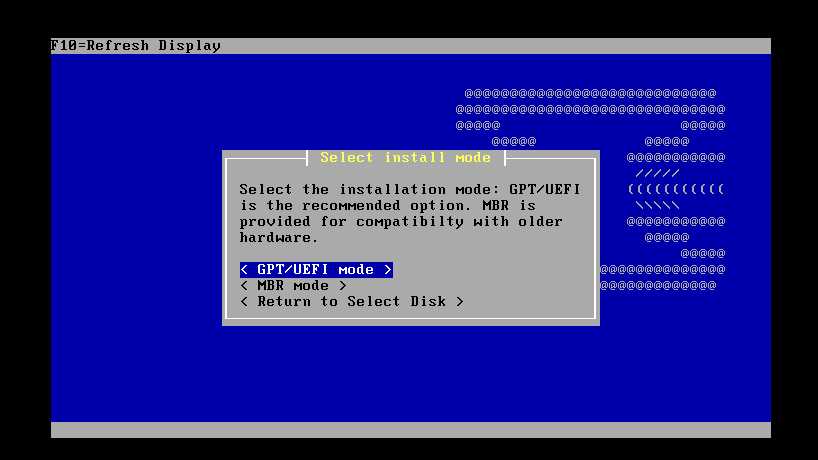
下面等待安装,不要cancel
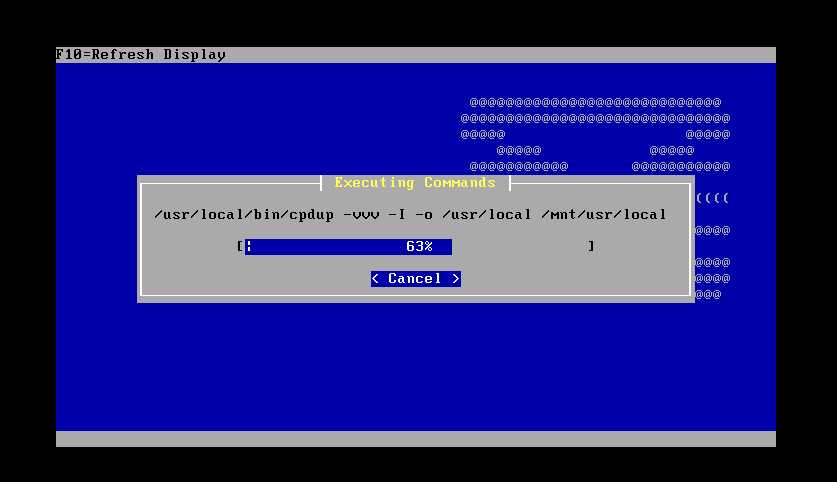
两次回车保持原本的默认密码opnsense,然后accept and set password
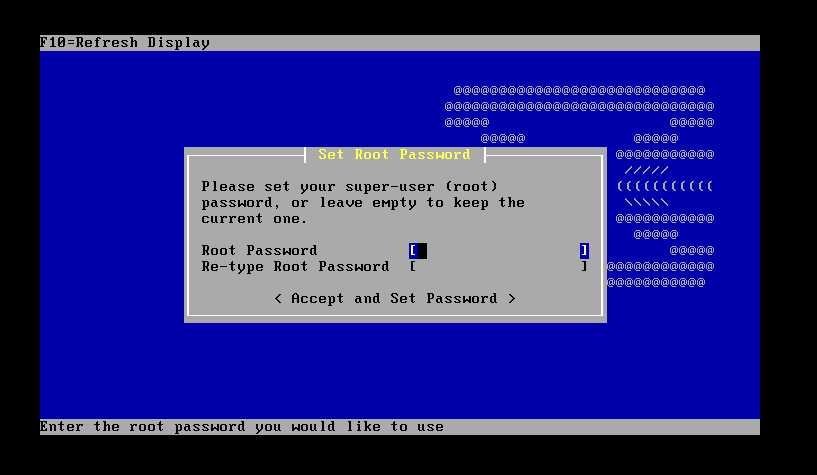
Reboot进行重启
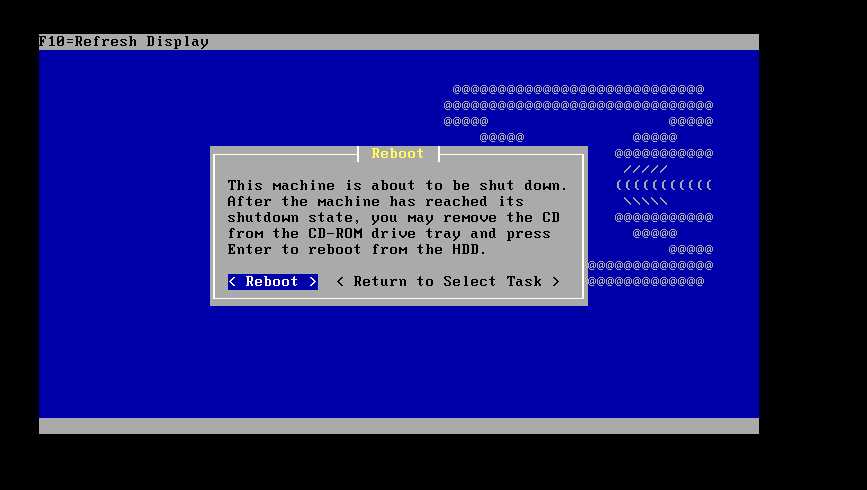
重启后进入登录界面,以root/opnsense账户/密码登录
选项2进行IP 地址修改
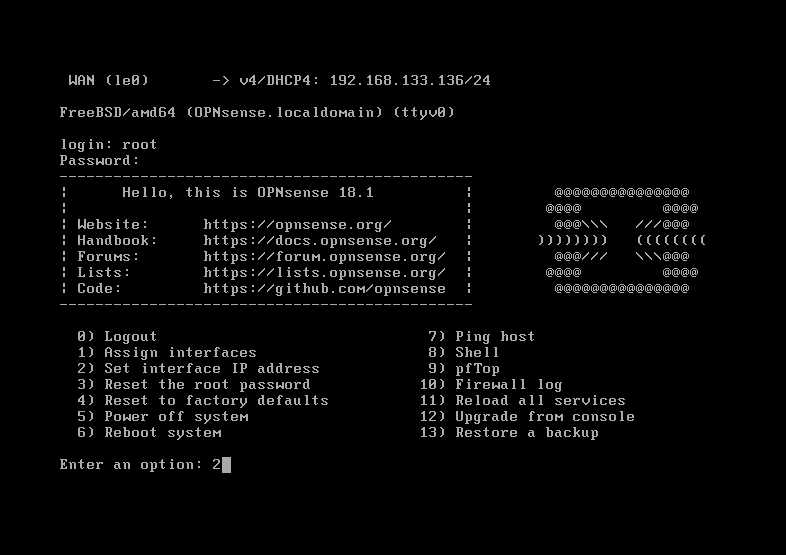
查看自己设置的网卡的网段le0 口因为使用dhcp直接通过即可,le1口作为lan口,必须使用le1口网卡的网段地址(主机模式下的DHCP分配期间地址)通过查看VMware的虚拟网络编辑器中可以看出是192.168.64.0/24
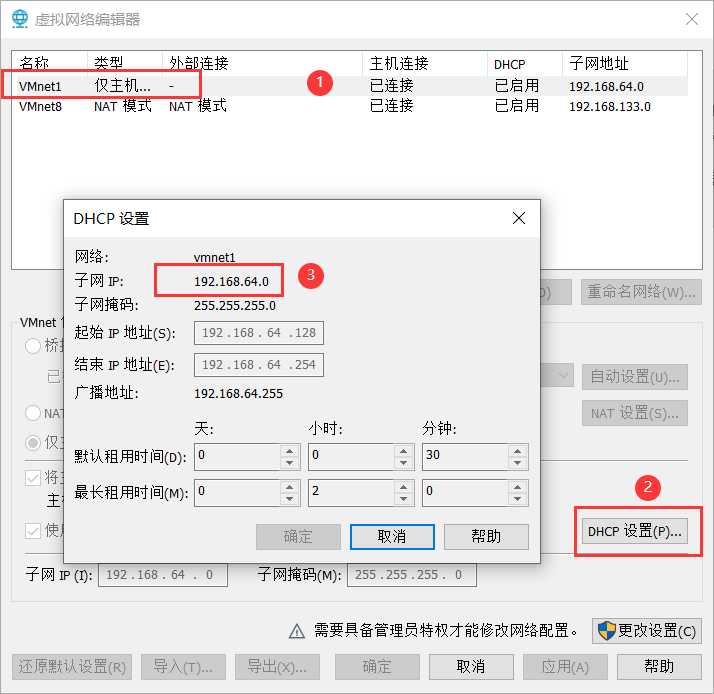
选1 - LAN进行修改局域网IP,也就是本机访问防火墙web端的IP
然后配置局域网静态IP:192.168.64.131(要在起始和结束IP之间)
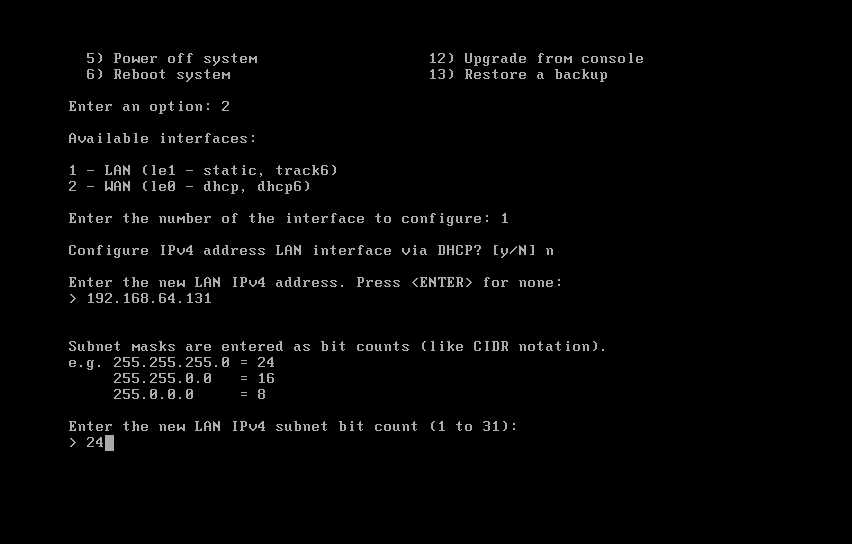
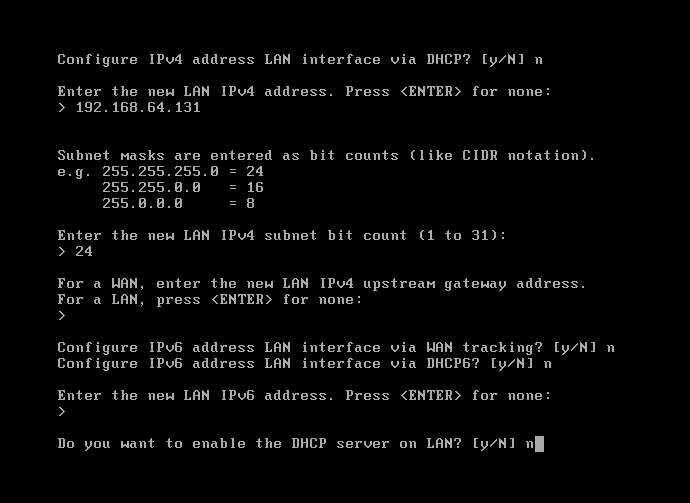
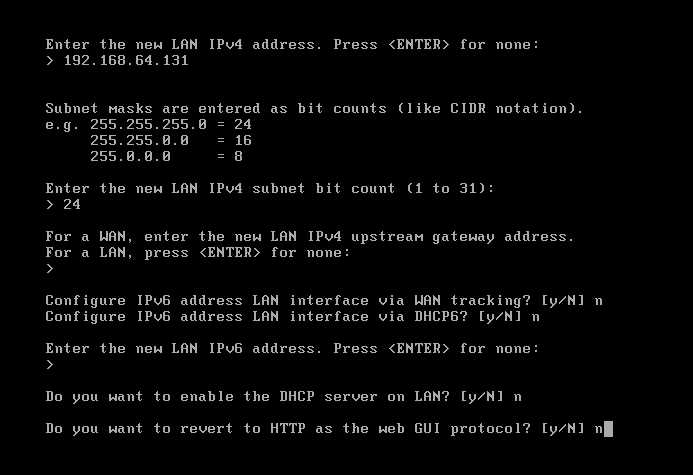
配置完成后重新进入,用修改后的静态IP访问web端,用户/密码:root/opnsense
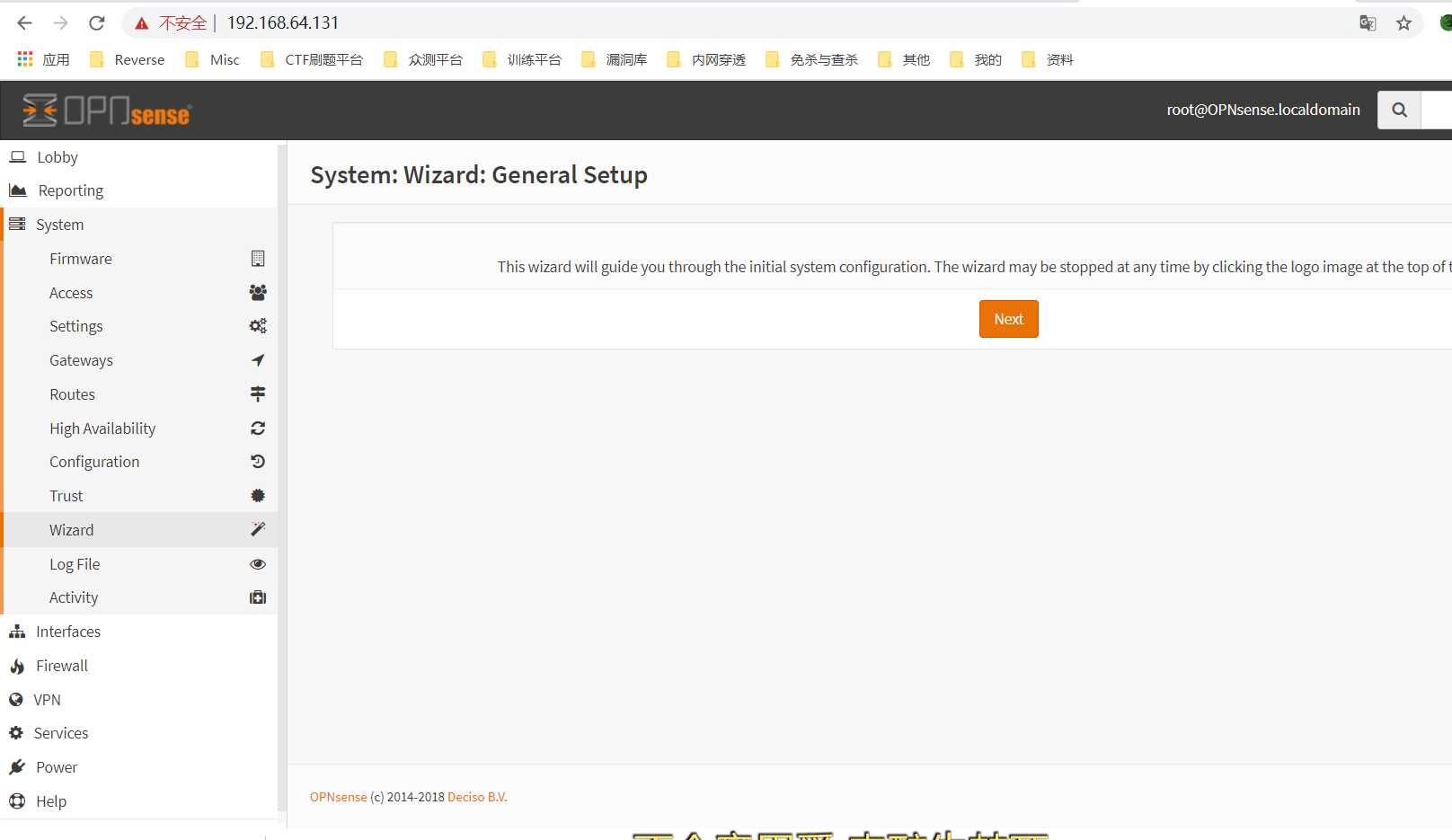
本文由H266.VIP于2022-09-23发表在信息视界(H266.VIP),如有疑问,请联系我们。
本文链接:https://h266.vip/post/60.html