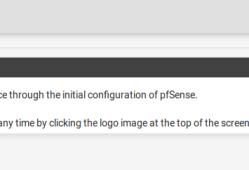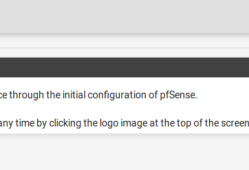在Proxmox® VE 上安装 pfSense防火墙注意事项
- 技术教程
- 2022-09-26
- 4665
下面的这篇文章是关于在 Proxmox 虚拟环境 (VE) 下的虚拟机上构建和运行 pfSense® 软件的。该指南也适用于任何较新的 Proxmox VE 版本。文章涵盖 Proxmox VE 网络设置和防火墙虚拟机设置过程。该指南不包括如何安装 Proxmox VE。
在本文结束时,将存在一个基本的、可工作的虚拟机。
假设
Proxmox VE 主机已启动并正在运行
主机至少有两个可用于 WAN 和 LAN 的网络接口。
Proxmox VE 主机上存在 pfSense 软件 ISO 映像
基本 Proxmox VE 网络
首先在 Proxmox VE 上创建两个 Linux 网桥,用于防火墙 VM 上的 LAN 和 WAN。
从服务器视图中选择主机
导航到系统 > 网络
此示例使用enp4s0和enp5s0接口用于防火墙,而 enp3s0用于 Proxmox VE 管理。接口的命名将根据所涉及的硬件(接口类型、总线位置等)而有所不同。
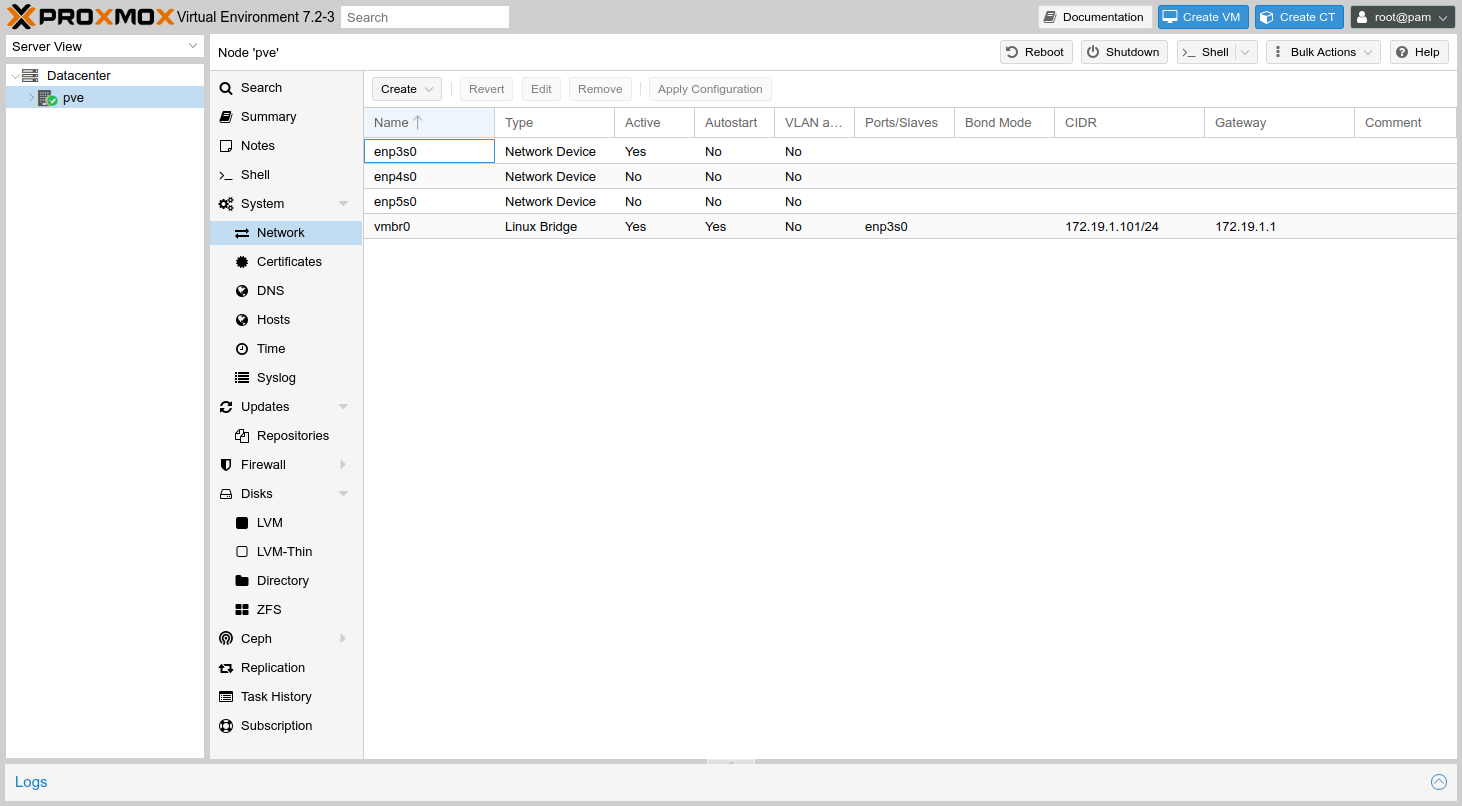
单击创建
选择 Linux 网桥
enp4s0在Bridge 端口下输入
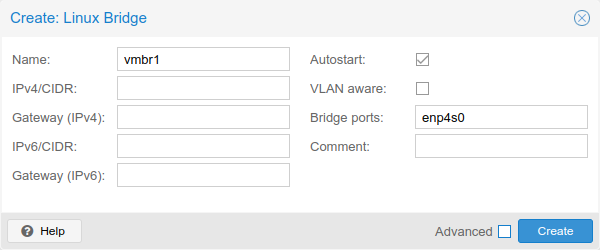
重复该过程以添加另一个 Linux 网桥,这次enp5s0在 Bridge ports下添加。
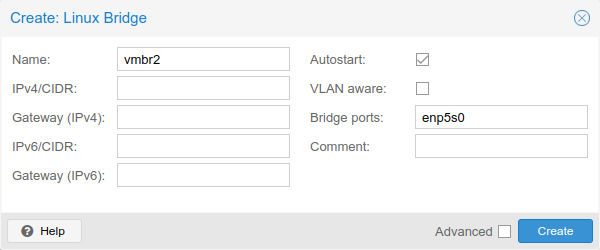
单击应用配置以配置操作系统中的新接口
单击是确认操作
Proxmox VE 网络现在应该显示两个 Linux 网桥,如下图所示。
笔记
如果接口未显示为Active,请重新启动 Proxmox VE 主机。
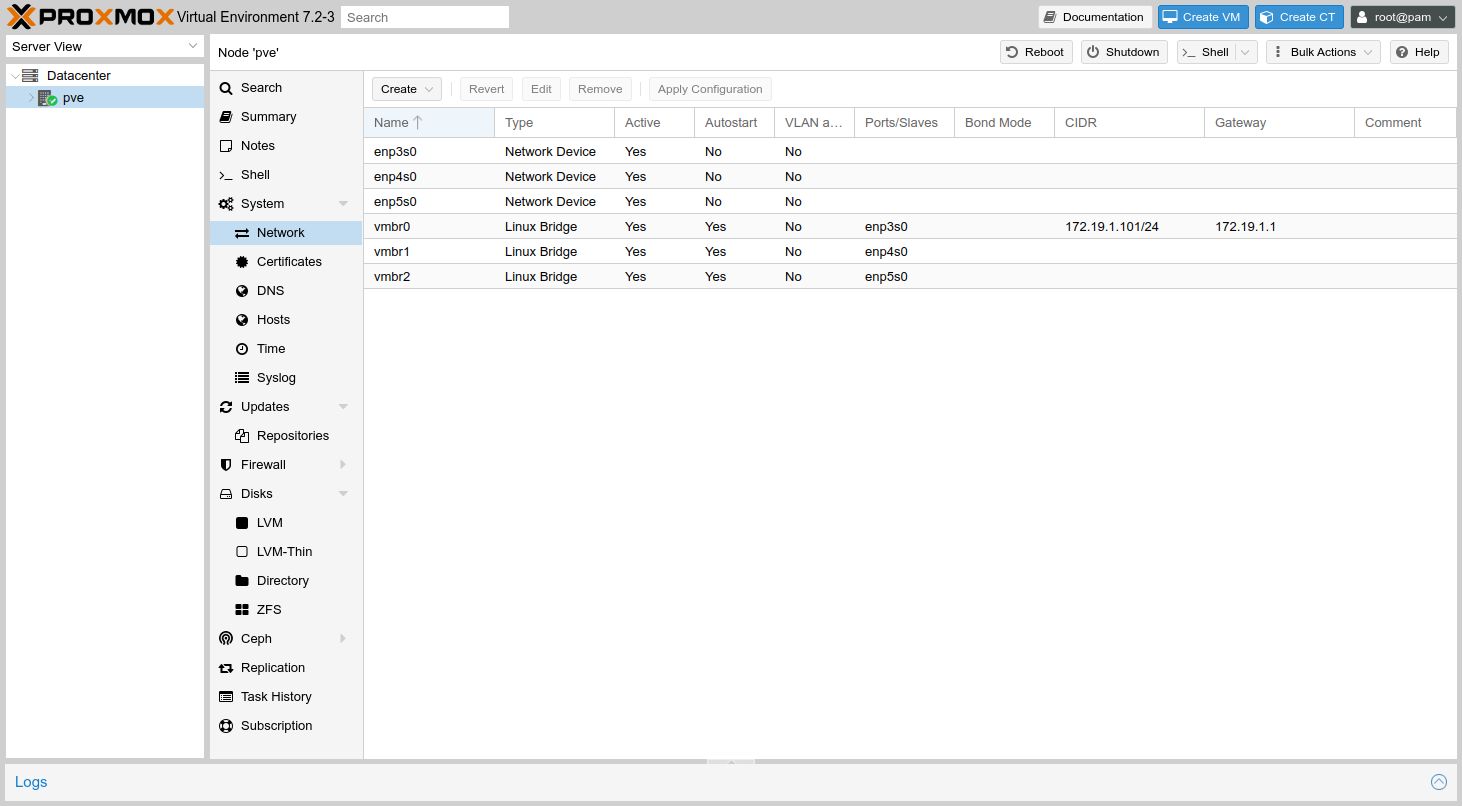
创建虚拟机
创建 WAN 和 LAN Linux 网桥后,现在继续创建新的虚拟机。
单击右上角的Create VM以显示新虚拟机向导
导航到常规选项卡
输入 VM 的名称(例如
firewall)导航到操作系统选项卡
设置以下选项:
使用 CD/DVD 光盘映像文件
已选中
贮存
当地的
ISO 映像
选择之前上传的 ISO 镜像
来宾操作系统类型
其他
导航到系统选项卡
设置以下选项:
显卡
香料
笔记
SPICE控制台在空闲时使用的CPU 更少,并且支持比默认控制台更高级的控制台功能。它与 VNC Proxmox VE 控制台以及更高级的virt-viewer控制台应用程序兼容。
导航到硬盘选项卡
设置以下选项:
总线/设备
VirtIO 块
磁盘大小
输入适当的磁盘大小,不小于
8GB。导航到CPU选项卡
设置以下选项:
插座
1核心
1根据需要或更多核心类型
主机匹配管理程序硬件上的 CPU
导航到内存选项卡
设置以下选项:
记忆
至少
1024MB导航到网络选项卡
设置以下选项:
桥
vmbr1
模型
VirtIO(半虚拟化)
导航到确认选项卡
检查设置并在必要时进行任何最终更正
点击完成
等待 VM 创建过程完成
现在向 VM 添加另一个网络适配器:
展开左侧 的Server View列表以显示Datacenter下的内容和该管理程序节点的名称(例如pve、 proxmox等)
从列表中选择新创建的虚拟机
单击右侧窗格中的硬件
点击添加
单击网络设备
设置以下选项:
桥
vmbr2
模型
VirtIO(半虚拟化)
点击添加
查看 VM 的硬件列表并确认它现在包含两个网络接口。
启动和配置虚拟机
创建新的虚拟机并添加网络接口后,就该启动虚拟机了。
展开左侧 的Server View列表以显示Datacenter下的内容和该管理程序节点的名称(例如pve、 proxmox等)
从列表中选择新创建的虚拟机
点击开始
单击左侧的控制台,在摘要下
笔记
顶部的控制台按钮将在新窗口中启动控制台,这取决于设置可能需要额外的客户端安装,例如virt-viewer。
当 VM 启动时,它将自动启动到安装程序。从那里,照常按照安装步骤进行操作,完成后重新启动。
也可以看看
有关安装过程的详细演练,请参阅安装演练。
虚拟机重新启动后,控制台将在接口分配提示处停止。
键入
n并按下Enter以跳过 VLAN 配置输入
vtnet0广域网进入
vtnet1局域网Enter如果提示输入其他接口,请按键入
y并按下Enter以完成界面分配
分配接口后,VM 将完成启动过程。
使用 Proxmox VE VirtIO 禁用硬件校验和
在 Proxmox VE 中使用 VirtIO 接口时,必须禁用网络接口硬件校验和卸载。当前版本的 pfSense 软件尝试为vtnet接口自动禁用此功能,但最佳做法是仔细检查设置,以防 Proxmox VE 中的更改导致自动过程失败。
警告
不要跳过这一步,否则虚拟机将无法正常传递流量。一开始访问防火墙可能会很缓慢,但更改此设置也将纠正该问题。
安装和接口分配过程完成后,从 LAN 侧网桥上的另一台计算机或 VM 连接到分配的 LAN 端口。
要禁用硬件校验和卸载:
导航到系统 > 高级,网络选项卡
找到网络接口部分
检查禁用硬件校验和卸载
点击保存
从诊断 > 重新启动或控制台菜单重新启动防火墙
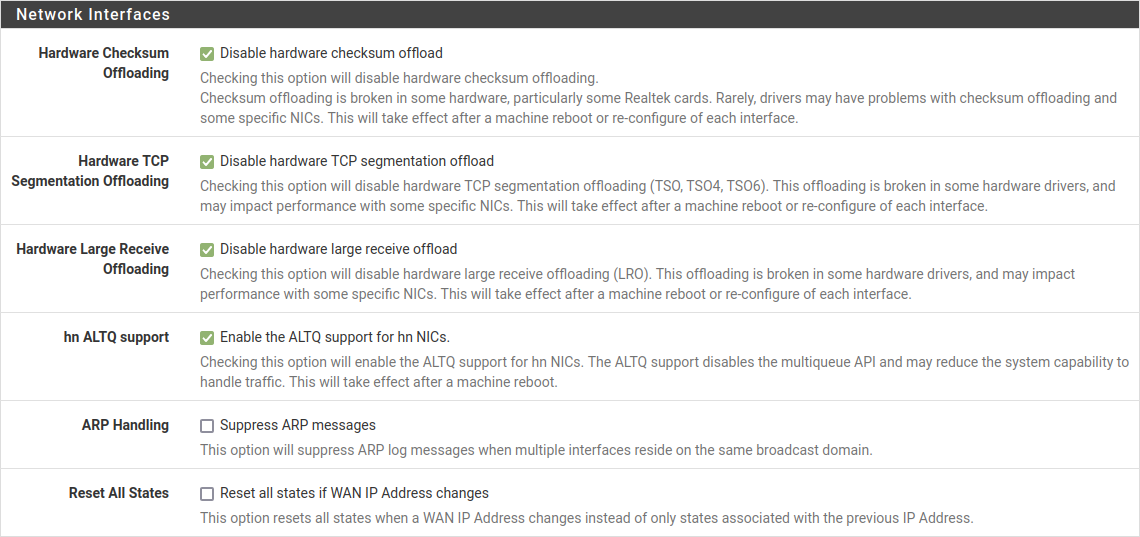
恭喜,Proxmox VE 上的虚拟机安装和配置现已完成。
引导 UEFI
pfSense 软件可以在 Proxmox VE 来宾中启动 UEFI,但这样做需要一些额外的步骤。
创建虚拟机时:
将机器设置为q35
将BIOS设置为OVMF (UEFI)
提示时添加 EFI 磁盘
选择EFI磁盘的存储,其他设置可以保持默认
笔记
可以将现有的非 UEFI VM 重新配置为在其硬件上使用这些设置启动 UEFI,但该过程更容易出错。例如,EFI 磁盘是一个单独的手动过程,而不是像创建 VM 时那样半自动化。
在第一次启动时,进入启动设置并禁用安全启动:
Esc在启动闪屏可见时点击选择设备管理器
选择安全启动配置
取消选中尝试安全启动
按
F10保存按
Esc退出重置虚拟机
禁用安全启动后,VM 现在可以从 ISO 以及安装后使用 UEFI 启动。
本文由H266.VIP于2022-09-26发表在信息视界(H266.VIP),如有疑问,请联系我们。
本文链接:https://h266.vip/post/64.html