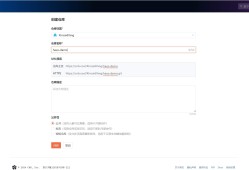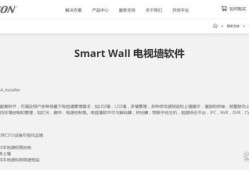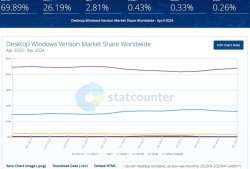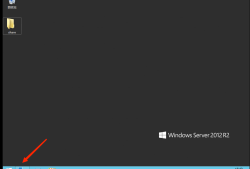TP-LINK安防客户端使用方法
- 技术教程
- 2023-11-01
- 1557
TP-LINK安防系统是用于管理TP-LINK摄像机和录像机的电脑客户端软件。使用该客户端软件可以实现:局域网集中管理摄像头或录像机、本地录像、远程监控、批量修改摄像头IP地址及重置密码等功能。
请先从我司官方网站下载并安装“TP-LINK安防系统”软件,以下为您介绍各功能使用方法。
在局域网内集中管理摄像头
一、运行电脑客户端
TP-LINK安防系统安装之后,电脑桌面出现如下客户端,双击运行客户端。

二、添加摄像头
点击【设置>设备列表>待添加设备】,刷新后可以看到局域网内未添加的摄像头。点击【添加】,摄像头出厂默认用户名为admin,默认密码为空。
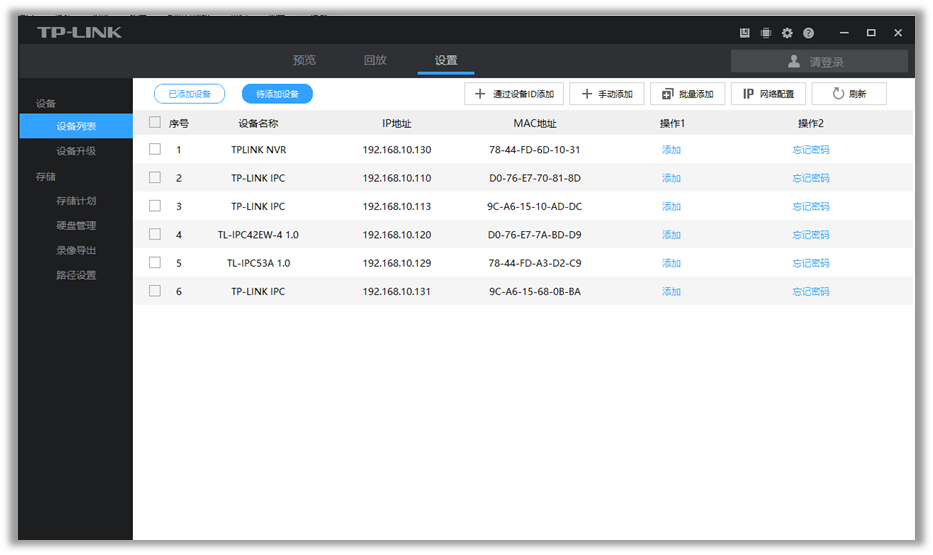
注意:电脑的IP地址必须与摄像头的IP地址在同一网段才能添加成功,不在同一网段的话可以通过IP网络配置修改IP地址。
选择录像的存储位置和录像清晰度,点击【确定】。
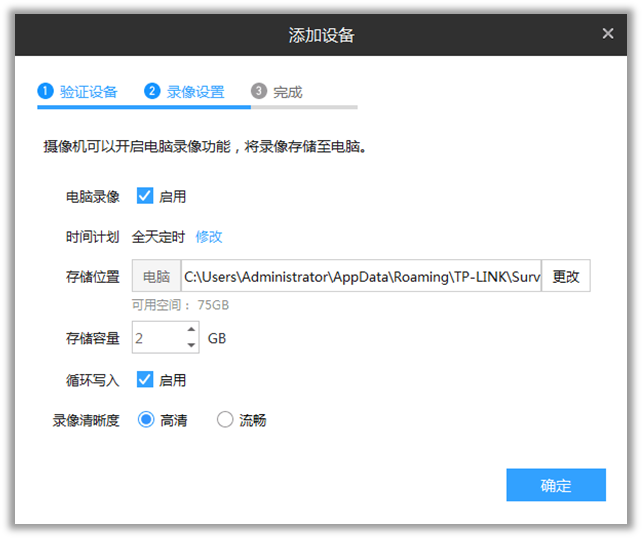
三、预览监控画面
点击【预览】,在本地设备中选择要观看的摄像头,如下图:

在预览界画面的下方可以点击切换预览更多画面(最多可以预览64画面),还可以切换清晰度、电子放大、截图、录屏、全屏、音量调节、云台控制、语音通话、轮询等。
电脑录像存储及回放
如果添加好摄像头,在客户端中设置了录像计划,电脑会按计划自动录像。在【设置>存储计划】中,可以设置对应摄像头的录像时间。
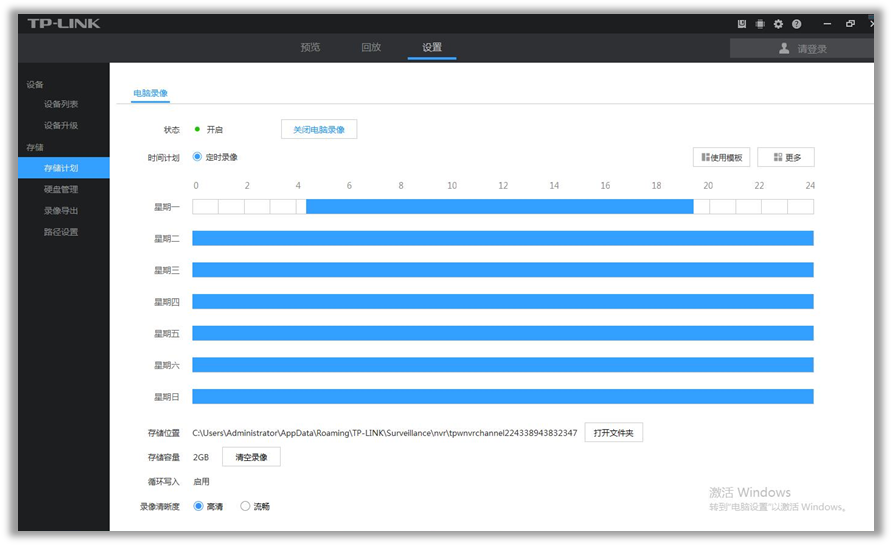
电脑将录像存储在本地,在客户端【回放】中的虚拟NVR里可以观看已存储的监控画面,如下图。
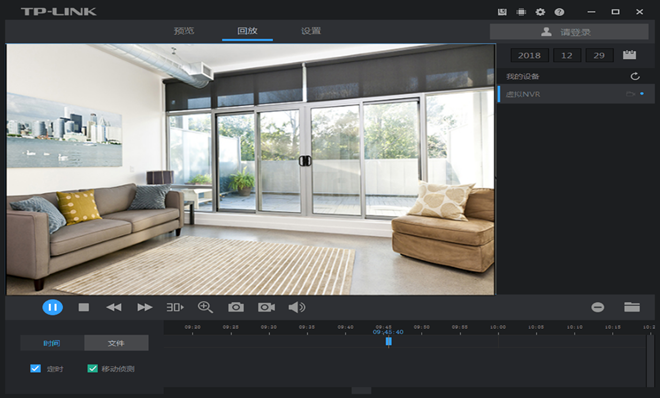
远程监控
在录像机或者摄像头和安防系统上绑定同一个TP-LINK ID,就可以实现电脑客户端的远程监控。请按照以下方法操作。
一、电脑客户端登陆TP-LINK ID
电脑客户端上点击右上角【请登录】,并登录摄像头或录像机上绑定的TP-LINK ID。

二、预览画面
在客户端的预览界面,【设备】或【分组】中选择需要观看的IPC,即可观看远程实时监控画面了。

三、远程回放录像
在【回放】中可以观看已存储在SD卡或硬盘里的监控录像。
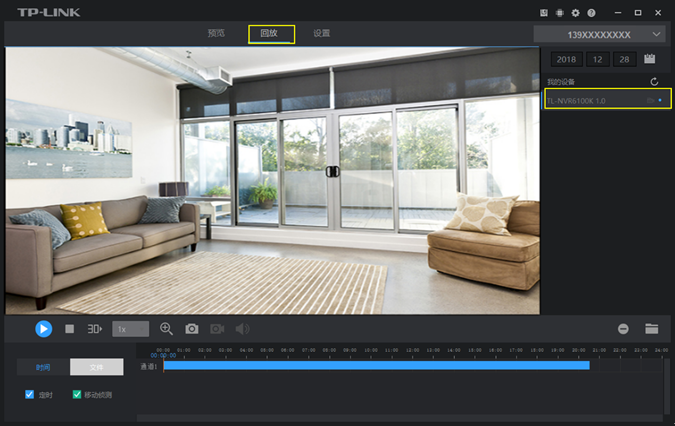
批量修改摄像头的IP地址
如果您使用TP-LINK的录像机和摄像头,录像机可以直接发现并添加TP-LINK摄像头,无需修改IP地址。但是在部分环境中下,需要修改摄像头的IP地址,方便与录像机搭配使用。可以使用TP-LINK安防系统批量修改TP-LINK 摄像头的IP地址。
一、摄像头与电脑接入同一局域网
将需要修改IP地址的摄像头与操作电脑连接在同一局域网中,并打开TP-LINK安防系统客户端。
二、批量修改摄像头的IP地址
点击【设置>设备列表>待添加设备】,刷新后可以看到未添加的摄像头。勾选需要修改IP地址的摄像头,点击【网络配置】,输入更改后的起始IP地址和网关。点击【确定】即可修改。
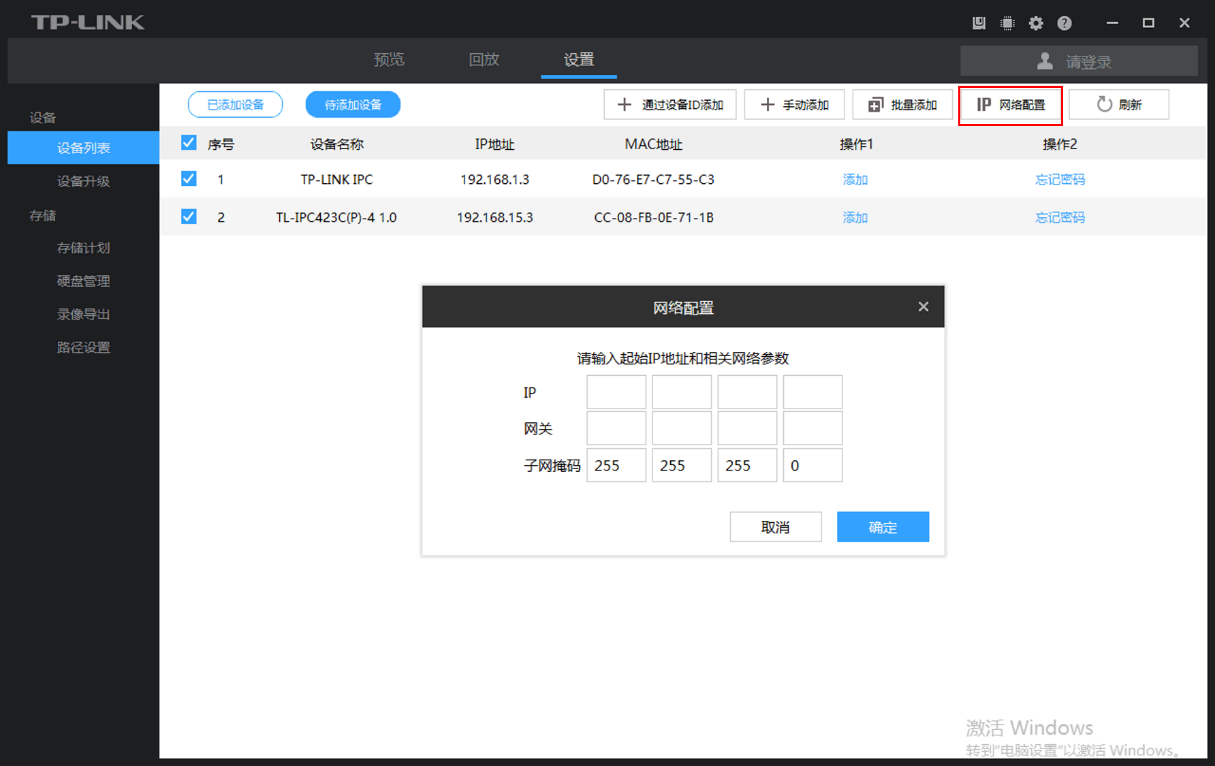
点击【刷新】,待添加设备中的摄像头会显示更改后的IP地址。
找回摄像头的登录密码
如果您忘记摄像头的密码,可以通过TP-LINK安防系统找回摄像头的登录密码。
一、 点击“忘记密码”
点击【设置>设备列表>待添加设备】,刷新后可以看到未添加的摄像头。点击摄像头后面的【忘记密码】。
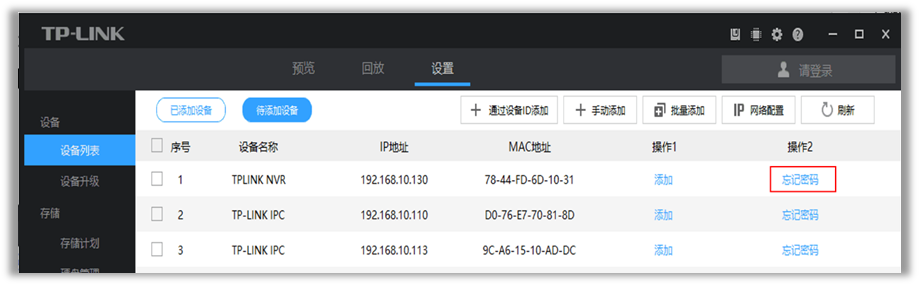
二、 找回密码
如果您的设备连通互联网,可以通过手机号获取验证码找回。
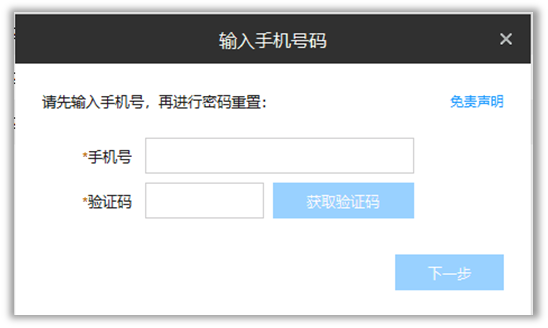
如果您的设备未连通互联网,可以通过安全码来找回密码。

通过安全码可以在公众号“TP-LINK安防服务”【服务支持>密码重置】,或者拨打400-8830-630来获取验证码。
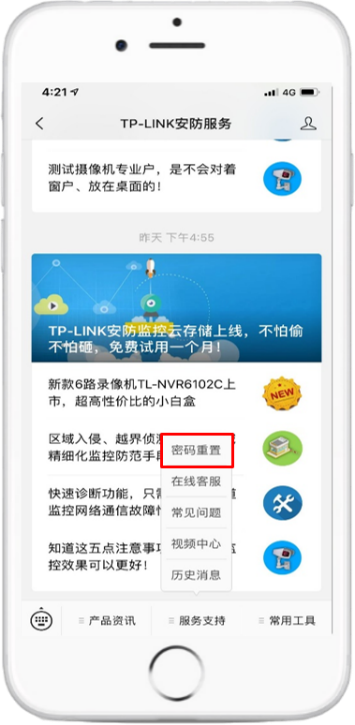
本文由H266.VIP于2023-11-01发表在信息视界(H266.VIP),如有疑问,请联系我们。
本文链接:https://h266.vip/post/284.html