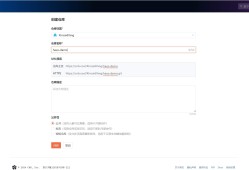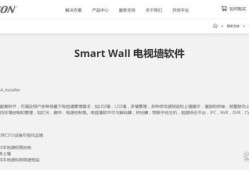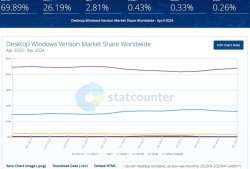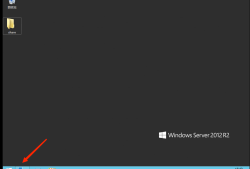[NAS高阶教程]篇五:威联通安装windows11和Ubuntu
- 技术教程
- 2023-02-10
- 7257
上一篇写移动ipv6的时候,NAS的固件版本还是4.5.3,几天没登录到界面发现已经自动更新到5.0了。本着不折腾不舒服的态度,手贱点了更新,心中祈祷别翻车,大概五分钟以后更新好了,期待已久的快如DSM并没有出现。
这次入手的威联通 TS-453Dmini 是一台 4 盘位 NAS,它的性能十分强悍,处理器为 Intel Celeron J4125 四核心 2.0GHz 处理器,DDR4 内存容量为 8GB(两个 SO-DIMM 插槽),拥有 4 个 USB 3.2 Gen.1 和 1 个 USB 2.0,另外还配置了一个 HDMI 2.0 接口,支持 4K 60hz 视频输出。
这台主机比起上次的TS-451D核心数量多了2个,无论是虚拟机、Docker、软路由,还是 HTPC 家庭影院都可以完美进行,基本可以满足我的需要了。
硬盘我采用了西部数据红盘 Plus,西部数据 CMR 的红盘 Plus 是真的很稳。西部数据红盘 Plus 全系采用 CMR(传统磁记录),相比较 SMR(叠瓦式磁记录) 而言,拥有更好的性能与更快的 RAID 重建能力。
此外,它采用独家 NASWare 3.0 技术,该技术可提高 NAS 存储性能,极大程度减少 NAS 系统中的常见硬盘问题。搭载 NASWare 3.0 技术的西部数据红盘 Plus 专为高运行温度或 24×7 全天候运行环境设计,在 NAS 中运行可靠性高。
最后,西部数据红盘 Plus 采用 3D 主动平衡增强技术和 RAFF 技术来增强硬盘的振动保护。采用了 StableTrac 稳定寻道技术,降低系统引起的震动,稳定盘片,确保读写过程的准确度。凭借内置的智能错误恢复控制功能,NASware3.0 还可以防止硬盘由于扩展的错误恢复而减弱 RAID 的性能。该功能提高了可用性,缩短重建 RAID 时的停机时间。
接下来,进入正文。
上一篇解决了访问移动宽带下面的威联通NAS的问题,手痒痒想体验下QNAP的虚拟机功能了。之前的451D采用的是J4025处理器,只有两个核心,比较弱鸡,,只能胜任软路由。这次的453D的CPU为4核的J4125处理器,虽说是另一个菜鸡,好歹是4核心的,可以比较顺畅的运行linux station和vitrualization station虚拟机了。这一篇,主要分享一下虚拟机的安装过程,后面的文章会陆续介绍进阶应用。
开始干正事,先在App Center里分别安排上Ubuntu Linux Station套件和Vitrualization Station套件,中间如果提示没装container之类的就装点是装上,按照提示装好这两个套件就可以了。装好以后先搞虚拟机,然后再搞linux。
威联通下面的虚拟机和windows下的vmware或者virtualbox使用方法是差不多的,都需要安装镜像ISO文件用来引导系统安装盘,同时在NAS的存储空间中创建一个虚拟机的硬盘。所以我们需要准备好待装的系统引导盘和今后我们安装虚拟机的时候虚拟硬盘存放的目录。
我的系统是windows11的预览版,大家可以参考这个连接自行下载。
下载完成以后就把这个文件上传到NAS的目录中去,我上传到了Public目录。
在file station中创建一个共享文件夹,我把共享文件夹命名为VM。
然后运行NAS上的虚拟机套件,第一次运行虚拟机套件会检测你的NAS能不能满足运行的最低要求,还好453mini是8G内存,不需要加内存了。
进来以后我们点击上方的创建虚拟机,不要点试用windows的这个,因为官方做好的这个只能免费试用一段时间,所以还是自己折腾比较靠谱。
安装的设置界面比较简单,大家可以参考我的设置,也可以自定义。因为虚拟机的设置里还没有windows11的选项所以系统这里我们选择windows10就行了,CPU核心选择4个,内存选4G光盘映像文件选择下载好的这个windows11的iso镜像,磁盘目录这里选择建立新的镜像文件,目录就选择我们刚刚创建好的VM目录即可。其他项我没有改动,直接点创建就行了。
创建好以后我们的windows11的虚拟机就准备好了,这个虚拟机就像一台新电脑一样,里面还什么都没有,需要用iso镜像文件安装系统,我们点页面左下角这个开机键开机,开机后点这个黑窗口就可以进入VNC界面远程操作了。
这里威联通会打开一个新的网页方便我们操作,我们能做的就是等。
出来安装界面就可以操作了,下一步。
选择现在安装
然后等待选择系统的界面出来
这里的版本非常的多,考虑到只是看个新鲜,随便选一个就好,我选择默认的pro版本,点击下一页。
这里因为是新创建的一个虚拟机,里面没有系统,所以这里选下面这个,自定义。
这里就看到我们刚才虚拟机创建的256G的虚拟硬盘了
点到这个未分配磁盘上以后,再点击新建。我这里只是测试,所以我直接点应用,大家想分区的话可以先分100G左右给WIN11系统,剩下的再创建扩展分区,这里就不展开细说了。
这里出现了提示,直接点确定。
点击下一页,等吧,我开始的时间是晚上7点50分。
安装过程中看看虚拟机的占用,还是可以接受,比J4025动不动就百分之九十强不少,最起码开虚拟机的时候其他的活还能干。
晚上八点的时候就在执行最后步骤了,等就绪就行了。
大概五分钟左右会重启,重启后就直接进入系统了,开机界面和win10差不多啊。
熟悉的海内存知己,等得真着急。
看到windows11的欢迎界面了
选中国
我选了微软拼音
我这里没有五笔的需求所以选了跳过,有需求的朋友可以选择添加键盘布局。
这里需要给这台设备命名,这里可以随便起,比如我起了win11,然后下一步,这里再次重新启动。
我选择了针对个人使用进行设置。
这里使用微软的账号登陆,没有的朋友可以自己注册一个。
这里创建PIN,自己记住就好。
隐私设置这里我没有改大家可以按自己的需求选择
这里根据自己的需求选择即可,我属于选择选择困难症,所以跳过。
免费试用这里我点了“不,谢谢”
等待检查更新,更新后进入系统。
感觉windows11的界面还是很不错的,看得出UI界面已经在往触屏方向靠拢了。如果能放宽一些要求让surface 3 pro等老机器体验到就更好了。
windows11安装教程到此结束,后面开始弄ubuntu,因为威联通有HDMI输出的黑科技,所以这次选择套件中自带的ubuntu linux station来看看这个到底能干嘛。
套件安装以后打开,我选了18.04的版本安装,大家可以尝鲜选20.04,安装过程比较顺利可以看出威联通的ubuntu linux还是基于docker容器技术来实现的,但是咋实现的HDMI输出我就不懂了。
等待安装完成
默认HDMI是打开的
分辨率可以改成1920x1080
为了测试方便我就不挪动NAS了,把键盘鼠标显示器都接过去。
插上显示器键盘鼠标后是这样的, 其实连接到投影仪也是可以的,带上无线键鼠就是影音娱乐的工具。
打开一个kodi发现能用,这样能玩的地方就很多了。
进入文件管理器找不到NAS上的存储文件,说明linux station确实是通过docker的容器和宿主机之间相互独立的,可以放心的操作,出现问题也可以删掉重新搭建,如果需要访问宿主机上的文件可以点文件管理器里的other location点击带AFP这个,输入NAS的账号密码就登陆进去了。
这里想尝试播放一段视频,提示自带播放器没有advanced steaming format格式,说白了不支持wmv呗。
点开网页也是啥玩意没有,悲剧啊。
这点小挫折肯定难不倒我,直接找到命令行装一个smplayer。
然后在ubuntu系统的设置里找到detail详细信息,找到默认打开的软件,video这里我用了smplayer。
再次打开视频就可以看了。
总结,作为卖软件送硬件的NAS大厂,威联通还是比较厚道的。虽说比TS-451D的J4025处理器还是有了长足的进步,但是不建议作为生产力主力机来用,平时跑一些服务是可以的,我本想尝试下虚拟机中跑个小游戏,可能是驱动支持的问题,威联通虚拟机的OPGNGL版本是1.10的,玩这个小游戏需要2.1以上版本,所以就不做测试了。
本文由H266.VIP于2023-02-10发表在信息视界(H266.VIP),如有疑问,请联系我们。
本文链接:https://h266.vip/post/197.html
![[NAS高阶教程]篇五:威联通安装windows11和Ubuntu 第1张 [NAS高阶教程]篇五:威联通安装windows11和Ubuntu 第1张](https://www.h266.vip/zb_users/upload/2023/12/20231229220921170385896145159.jpg)
![[NAS高阶教程]篇五:威联通安装windows11和Ubuntu 第2张 [NAS高阶教程]篇五:威联通安装windows11和Ubuntu 第2张](https://www.h266.vip/zb_users/upload/2023/12/20231229220921170385896129457.jpg)
![[NAS高阶教程]篇五:威联通安装windows11和Ubuntu 第3张 [NAS高阶教程]篇五:威联通安装windows11和Ubuntu 第3张](https://www.h266.vip/zb_users/upload/2023/12/20231229220921170385896154350.jpg)
![[NAS高阶教程]篇五:威联通安装windows11和Ubuntu 第4张 [NAS高阶教程]篇五:威联通安装windows11和Ubuntu 第4张](https://www.h266.vip/zb_users/upload/2023/12/20231229220921170385896196441.jpg)
![[NAS高阶教程]篇五:威联通安装windows11和Ubuntu 第5张 [NAS高阶教程]篇五:威联通安装windows11和Ubuntu 第5张](https://www.h266.vip/zb_users/upload/2023/12/20231229220922170385896271309.png)
![[NAS高阶教程]篇五:威联通安装windows11和Ubuntu 第6张 [NAS高阶教程]篇五:威联通安装windows11和Ubuntu 第6张](https://www.h266.vip/zb_users/upload/2023/12/20231229220922170385896212789.png)
![[NAS高阶教程]篇五:威联通安装windows11和Ubuntu 第7张 [NAS高阶教程]篇五:威联通安装windows11和Ubuntu 第7张](https://www.h266.vip/zb_users/upload/2023/12/20231229220922170385896228118.png)
![[NAS高阶教程]篇五:威联通安装windows11和Ubuntu 第8张 [NAS高阶教程]篇五:威联通安装windows11和Ubuntu 第8张](https://www.h266.vip/zb_users/upload/2023/12/20231229220922170385896280679.png)
![[NAS高阶教程]篇五:威联通安装windows11和Ubuntu 第9张 [NAS高阶教程]篇五:威联通安装windows11和Ubuntu 第9张](https://www.h266.vip/zb_users/upload/2023/12/20231229220923170385896347567.png)
![[NAS高阶教程]篇五:威联通安装windows11和Ubuntu 第10张 [NAS高阶教程]篇五:威联通安装windows11和Ubuntu 第10张](https://www.h266.vip/zb_users/upload/2023/12/20231229220923170385896390694.png)
![[NAS高阶教程]篇五:威联通安装windows11和Ubuntu 第11张 [NAS高阶教程]篇五:威联通安装windows11和Ubuntu 第11张](https://www.h266.vip/zb_users/upload/2023/12/20231229220923170385896397992.png)
![[NAS高阶教程]篇五:威联通安装windows11和Ubuntu 第12张 [NAS高阶教程]篇五:威联通安装windows11和Ubuntu 第12张](https://www.h266.vip/zb_users/upload/2023/12/20231229220923170385896321575.png)
![[NAS高阶教程]篇五:威联通安装windows11和Ubuntu 第13张 [NAS高阶教程]篇五:威联通安装windows11和Ubuntu 第13张](https://www.h266.vip/zb_users/upload/2023/12/20231229220923170385896355904.png)
![[NAS高阶教程]篇五:威联通安装windows11和Ubuntu 第14张 [NAS高阶教程]篇五:威联通安装windows11和Ubuntu 第14张](https://www.h266.vip/zb_users/upload/2023/12/20231229220924170385896467532.png)
![[NAS高阶教程]篇五:威联通安装windows11和Ubuntu 第15张 [NAS高阶教程]篇五:威联通安装windows11和Ubuntu 第15张](https://www.h266.vip/zb_users/upload/2023/12/20231229220924170385896435484.png)
![[NAS高阶教程]篇五:威联通安装windows11和Ubuntu 第16张 [NAS高阶教程]篇五:威联通安装windows11和Ubuntu 第16张](https://www.h266.vip/zb_users/upload/2023/12/20231229220924170385896454883.png)
![[NAS高阶教程]篇五:威联通安装windows11和Ubuntu 第17张 [NAS高阶教程]篇五:威联通安装windows11和Ubuntu 第17张](https://www.h266.vip/zb_users/upload/2023/12/20231229220924170385896411760.png)
![[NAS高阶教程]篇五:威联通安装windows11和Ubuntu 第18张 [NAS高阶教程]篇五:威联通安装windows11和Ubuntu 第18张](https://www.h266.vip/zb_users/upload/2023/12/20231229220924170385896487896.png)
![[NAS高阶教程]篇五:威联通安装windows11和Ubuntu 第19张 [NAS高阶教程]篇五:威联通安装windows11和Ubuntu 第19张](https://www.h266.vip/zb_users/upload/2023/12/20231229220925170385896558397.png)
![[NAS高阶教程]篇五:威联通安装windows11和Ubuntu 第20张 [NAS高阶教程]篇五:威联通安装windows11和Ubuntu 第20张](https://www.h266.vip/zb_users/upload/2023/12/20231229220925170385896587264.png)
![[NAS高阶教程]篇五:威联通安装windows11和Ubuntu 第21张 [NAS高阶教程]篇五:威联通安装windows11和Ubuntu 第21张](https://www.h266.vip/zb_users/upload/2023/12/20231229220925170385896527703.png)
![[NAS高阶教程]篇五:威联通安装windows11和Ubuntu 第22张 [NAS高阶教程]篇五:威联通安装windows11和Ubuntu 第22张](https://www.h266.vip/zb_users/upload/2023/12/20231229220925170385896589100.png)
![[NAS高阶教程]篇五:威联通安装windows11和Ubuntu 第23张 [NAS高阶教程]篇五:威联通安装windows11和Ubuntu 第23张](https://www.h266.vip/zb_users/upload/2023/12/20231229220925170385896516370.png)
![[NAS高阶教程]篇五:威联通安装windows11和Ubuntu 第24张 [NAS高阶教程]篇五:威联通安装windows11和Ubuntu 第24张](https://www.h266.vip/zb_users/upload/2023/12/20231229220926170385896665862.png)
![[NAS高阶教程]篇五:威联通安装windows11和Ubuntu 第25张 [NAS高阶教程]篇五:威联通安装windows11和Ubuntu 第25张](https://www.h266.vip/zb_users/upload/2023/12/20231229220926170385896645649.png)
![[NAS高阶教程]篇五:威联通安装windows11和Ubuntu 第26张 [NAS高阶教程]篇五:威联通安装windows11和Ubuntu 第26张](https://www.h266.vip/zb_users/upload/2023/12/20231229220926170385896617468.png)
![[NAS高阶教程]篇五:威联通安装windows11和Ubuntu 第27张 [NAS高阶教程]篇五:威联通安装windows11和Ubuntu 第27张](https://www.h266.vip/zb_users/upload/2023/12/20231229220926170385896694057.png)
![[NAS高阶教程]篇五:威联通安装windows11和Ubuntu 第28张 [NAS高阶教程]篇五:威联通安装windows11和Ubuntu 第28张](https://www.h266.vip/zb_users/upload/2023/12/20231229220926170385896683160.png)
![[NAS高阶教程]篇五:威联通安装windows11和Ubuntu 第29张 [NAS高阶教程]篇五:威联通安装windows11和Ubuntu 第29张](https://www.h266.vip/zb_users/upload/2023/12/20231229220927170385896736302.png)
![[NAS高阶教程]篇五:威联通安装windows11和Ubuntu 第30张 [NAS高阶教程]篇五:威联通安装windows11和Ubuntu 第30张](https://www.h266.vip/zb_users/upload/2023/12/20231229220927170385896785301.png)
![[NAS高阶教程]篇五:威联通安装windows11和Ubuntu 第31张 [NAS高阶教程]篇五:威联通安装windows11和Ubuntu 第31张](https://www.h266.vip/zb_users/upload/2023/12/20231229220927170385896776632.png)
![[NAS高阶教程]篇五:威联通安装windows11和Ubuntu 第32张 [NAS高阶教程]篇五:威联通安装windows11和Ubuntu 第32张](https://www.h266.vip/zb_users/upload/2023/12/20231229220927170385896713488.png)
![[NAS高阶教程]篇五:威联通安装windows11和Ubuntu 第33张 [NAS高阶教程]篇五:威联通安装windows11和Ubuntu 第33张](https://www.h266.vip/zb_users/upload/2023/12/20231229220927170385896799815.png)
![[NAS高阶教程]篇五:威联通安装windows11和Ubuntu 第34张 [NAS高阶教程]篇五:威联通安装windows11和Ubuntu 第34张](https://www.h266.vip/zb_users/upload/2023/12/20231229220928170385896847772.png)
![[NAS高阶教程]篇五:威联通安装windows11和Ubuntu 第35张 [NAS高阶教程]篇五:威联通安装windows11和Ubuntu 第35张](https://www.h266.vip/zb_users/upload/2023/12/20231229220928170385896871880.png)
![[NAS高阶教程]篇五:威联通安装windows11和Ubuntu 第36张 [NAS高阶教程]篇五:威联通安装windows11和Ubuntu 第36张](https://www.h266.vip/zb_users/upload/2023/12/20231229220928170385896877689.png)
![[NAS高阶教程]篇五:威联通安装windows11和Ubuntu 第37张 [NAS高阶教程]篇五:威联通安装windows11和Ubuntu 第37张](https://www.h266.vip/zb_users/upload/2023/12/20231229220929170385896943998.png)
![[NAS高阶教程]篇五:威联通安装windows11和Ubuntu 第38张 [NAS高阶教程]篇五:威联通安装windows11和Ubuntu 第38张](https://www.h266.vip/zb_users/upload/2023/12/20231229220929170385896988992.png)
![[NAS高阶教程]篇五:威联通安装windows11和Ubuntu 第39张 [NAS高阶教程]篇五:威联通安装windows11和Ubuntu 第39张](https://www.h266.vip/zb_users/upload/2023/12/20231229220929170385896920119.png)
![[NAS高阶教程]篇五:威联通安装windows11和Ubuntu 第40张 [NAS高阶教程]篇五:威联通安装windows11和Ubuntu 第40张](https://www.h266.vip/zb_users/upload/2023/12/20231229220929170385896960534.png)
![[NAS高阶教程]篇五:威联通安装windows11和Ubuntu 第41张 [NAS高阶教程]篇五:威联通安装windows11和Ubuntu 第41张](https://www.h266.vip/zb_users/upload/2023/12/20231229220930170385897058432.jpg)
![[NAS高阶教程]篇五:威联通安装windows11和Ubuntu 第42张 [NAS高阶教程]篇五:威联通安装windows11和Ubuntu 第42张](https://www.h266.vip/zb_users/upload/2023/12/20231229220930170385897017550.jpg)
![[NAS高阶教程]篇五:威联通安装windows11和Ubuntu 第43张 [NAS高阶教程]篇五:威联通安装windows11和Ubuntu 第43张](https://www.h266.vip/zb_users/upload/2023/12/20231229220930170385897039776.jpg)
![[NAS高阶教程]篇五:威联通安装windows11和Ubuntu 第44张 [NAS高阶教程]篇五:威联通安装windows11和Ubuntu 第44张](https://www.h266.vip/zb_users/upload/2023/12/20231229220931170385897178830.jpg)
![[NAS高阶教程]篇五:威联通安装windows11和Ubuntu 第45张 [NAS高阶教程]篇五:威联通安装windows11和Ubuntu 第45张](https://www.h266.vip/zb_users/upload/2023/12/20231229220931170385897122380.jpg)
![[NAS高阶教程]篇五:威联通安装windows11和Ubuntu 第46张 [NAS高阶教程]篇五:威联通安装windows11和Ubuntu 第46张](https://www.h266.vip/zb_users/upload/2023/12/20231229220931170385897190234.jpg)
![[NAS高阶教程]篇五:威联通安装windows11和Ubuntu 第47张 [NAS高阶教程]篇五:威联通安装windows11和Ubuntu 第47张](https://www.h266.vip/zb_users/upload/2023/12/20231229220931170385897117002.jpg)
![[NAS高阶教程]篇五:威联通安装windows11和Ubuntu 第48张 [NAS高阶教程]篇五:威联通安装windows11和Ubuntu 第48张](https://www.h266.vip/zb_users/upload/2023/12/20231229220931170385897163353.jpg)
![[NAS高阶教程]篇五:威联通安装windows11和Ubuntu 第49张 [NAS高阶教程]篇五:威联通安装windows11和Ubuntu 第49张](https://www.h266.vip/zb_users/upload/2023/12/20231229220931170385897112137.jpg)
![[NAS高阶教程]篇五:威联通安装windows11和Ubuntu 第50张 [NAS高阶教程]篇五:威联通安装windows11和Ubuntu 第50张](https://www.h266.vip/zb_users/upload/2023/12/20231229220932170385897226305.jpg)
![[NAS高阶教程]篇五:威联通安装windows11和Ubuntu 第51张 [NAS高阶教程]篇五:威联通安装windows11和Ubuntu 第51张](https://www.h266.vip/zb_users/upload/2023/12/20231229220932170385897287212.jpg)
![[NAS高阶教程]篇五:威联通安装windows11和Ubuntu 第52张 [NAS高阶教程]篇五:威联通安装windows11和Ubuntu 第52张](https://www.h266.vip/zb_users/upload/2023/12/20231229220932170385897293966.jpg)
![[NAS高阶教程]篇五:威联通安装windows11和Ubuntu 第53张 [NAS高阶教程]篇五:威联通安装windows11和Ubuntu 第53张](https://www.h266.vip/zb_users/upload/2023/12/20231229220932170385897215859.jpg)