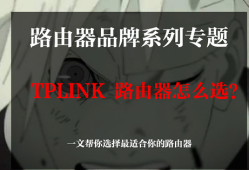网红 J4125 小主机 2.5G 软路由开箱晒单初体验
- 产品测评
- 2022-09-18
- 6263
一、软路由购买原因
我的路由器是很早之前买的华硕 RT-AC66U B1,处理器的性能已经较为落伍了,性能捉襟见肘,在进行网速测试时,几十兆带宽的校园网没跑满,CPU 的占用就见顶了。
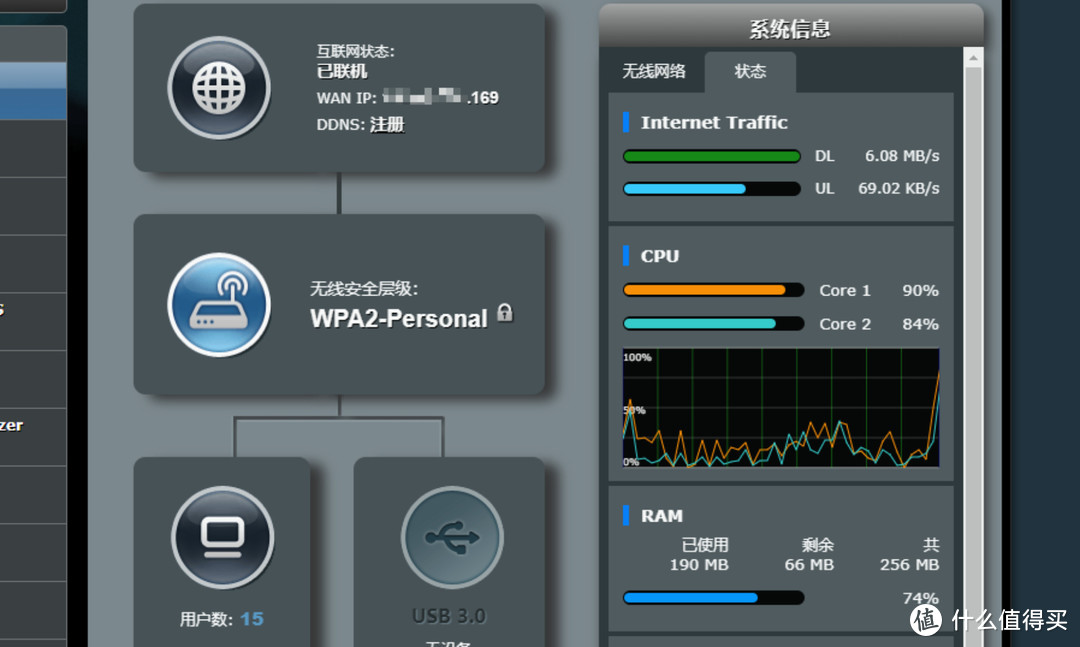
然后我就想到了软路由,看了一些软路由的视频,除了刷路由系统外,也能跑把最近正在学习的 HomeAssistant 从树莓派4B上转移过来,此外还能装 Windows、Linux虚拟机、黑苹果或者其他系统,玩法丰富。心里的草越种越深,辗转反侧,日思夜想,于是决定得买一个,“反正以后也要用”,早买早享受。
二、J4125 性能
软路由就是一台小主机,刷上 openWRT、iKuai、RoS 等系统就能当路由器使用,功能方面比传统的“硬路由”要丰富许多。
目前最火的软路由小主机当属 J4125 了,英特尔赛扬 J4125 是一款四核 SoC,发布于 2019 年底,没错,英特尔的 CPU 不只是酷睿和志强,什么奔腾啊、赛扬啊这类低端 CPU 产品线依旧在更新,主打低功耗,一般用在工控机或者廉价的迷你 PC 上。
油管博主 jack stone 做了一张软路由常见 CPU 的性能跑分图,绿色表示软路由性能跑千兆以下,黄色代表能跑满千兆,蓝色代表性能已经大大超出当前千兆软路由所需要的性能。
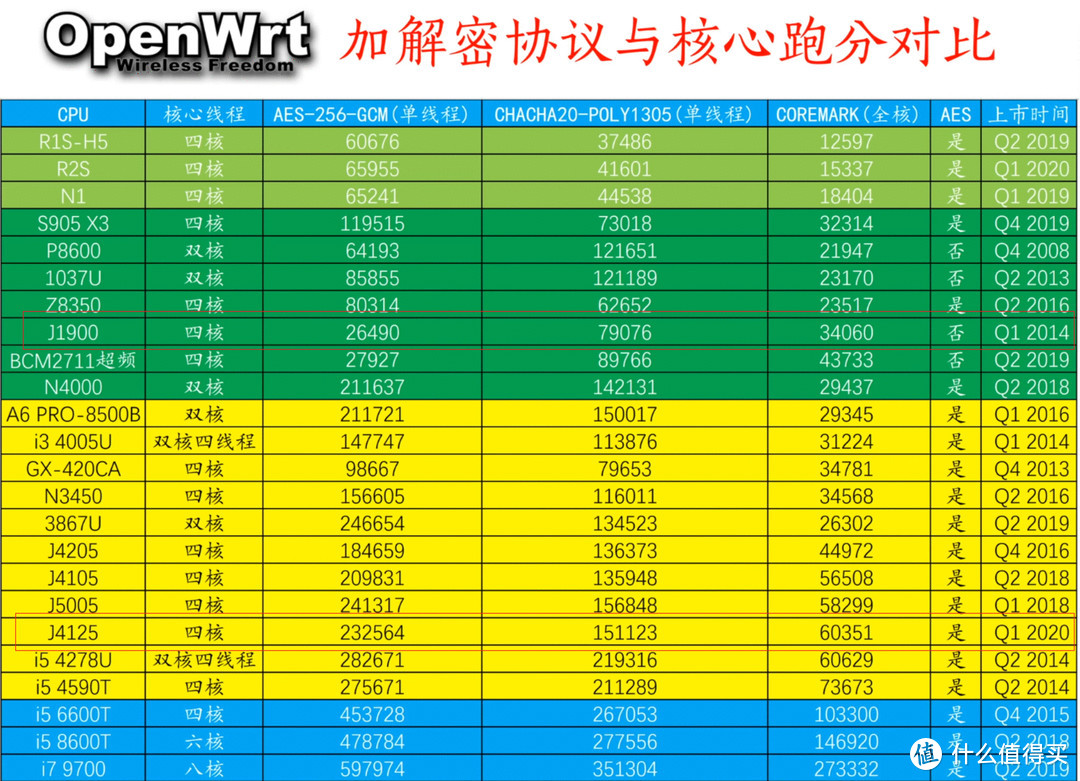
J1900 是前几年非常火的一款 CPU,现在搜软路由也能见到它的身影,当前 J4125 的性能相当于十年前的 i5,TDP 只有 10W,四核四线程,支持虚拟化,用来跑软路由绰绰有余。你要嫌性能不够,还可以考虑再等等 2021 年初发布的英特尔 Celeron N5105。
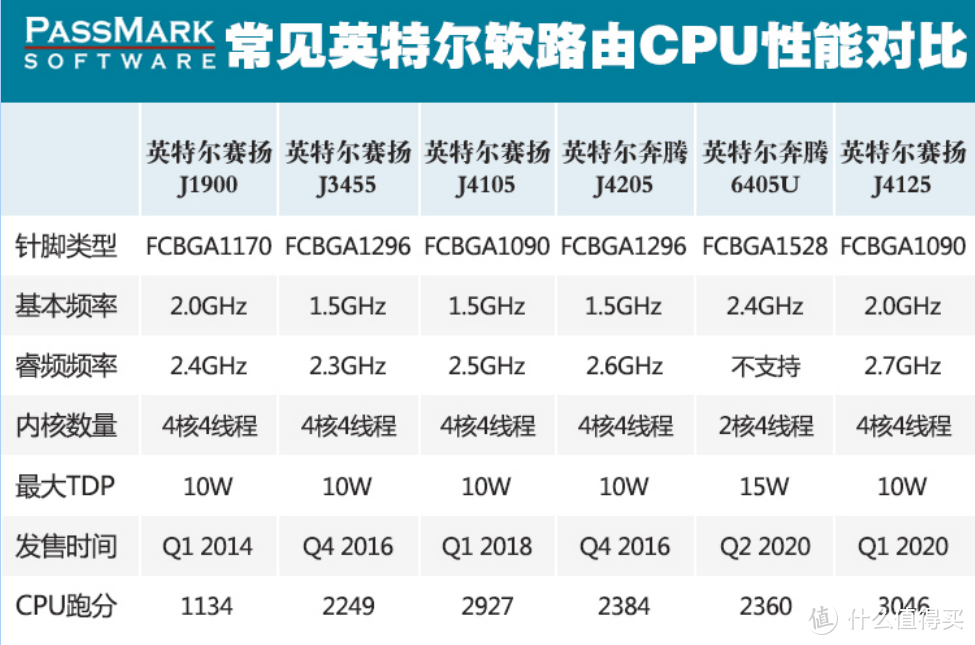
选择软路由除了选择 CPU 外还要选网卡,目前常见的的网卡有英特尔 i210/i211/i225,i210 和 i211 都是千兆网卡,i225 是 2.5G 网卡。目前来说 2.5G 甚至万兆网络主要是用来提升内网的速度,毕竟各大运营商的主流套餐还是几百兆级别的,除非单线多拨,否则外网速度突破不了千兆。
本来想选 i210 千兆网卡的,毕竟我的电脑、NAS、路由器等所有设备都是千兆,但是这个软路由能用好多年,抱着战未来的想法,最终还是选择了 2.5G 网卡 i225,逛论坛的时候看到有人说 i225 的驱动有问题,问了下卖家,他说刷他提供的固件是没问题的。
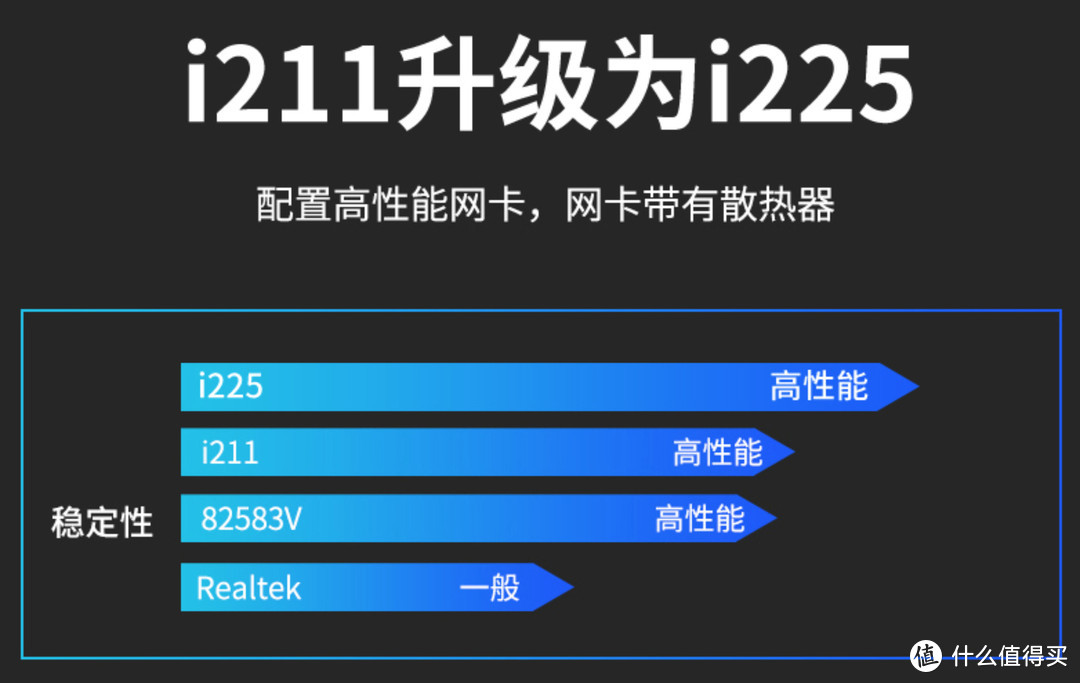
淘宝上卖的 J4125+2.5G 软路由大概就两种,一种是「众筹款」,价格较贵(1100+),性能较好,支持 M.2 NVME 硬盘,双内存槽(最大 16+16G),DP+HDMI 视频输出接口,使用的是瑞昱 8125B 网卡。

还有一种就是我买的这款,价格便宜,准系统好价能到600多,硬件配置上跟上一款的区别是 M.2 换成了 mSATA,DP 接口换成了 VGA,只支持单内存槽,螃蟹网卡换成了因特尔 i225,体积也小了一些。
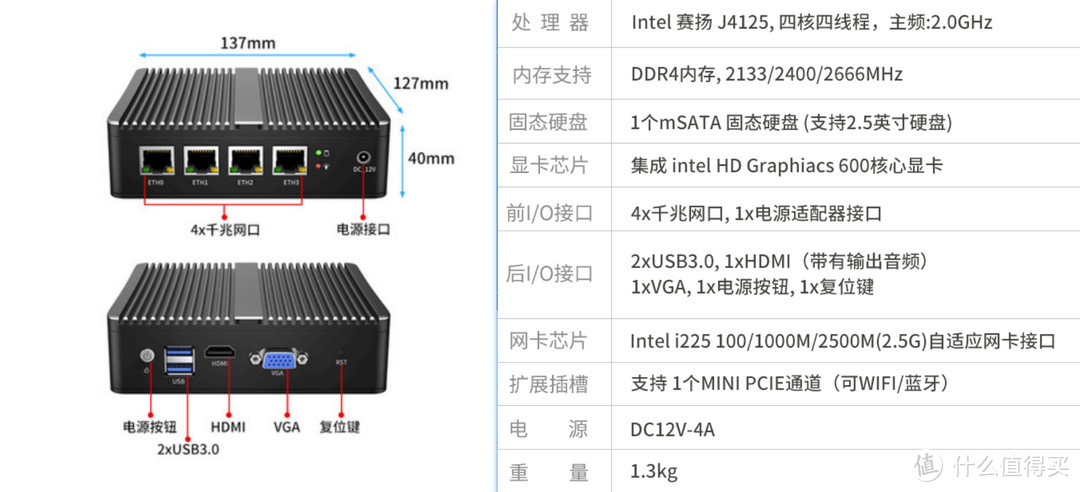
正常来说推荐购买准系统(单主机),内存条和硬盘根据自己需求添加,我购买的是康耐信家的,准系统券后 740,2G+32G 的套餐券后 830,因为准系统没有技术支持,套餐会给你预装系统并设置好,由于我是小白,为了方便售后问些简单的问题,就买了最便宜的 2G+32G 套餐,卖家预装了 openWRT,打算先体验下软路由系统,回头再自己更换内存条和 SSD。
三、软路由开箱
小主机的正面有 4 个 2.5G 网口,两个状态指示灯和 DC 12V 电源接口。

背面是电源键和复位键、两个 USB3.0、HDMI 和 VGA,还有两个标有 WiFi 的洞洞被塞住了,应该是自己添加网卡后外接天线用的。

除了主机外还有一根 SATA 线可以外接一个硬盘,一个大井的 12V 电源。

套餐里的内存条是现代海力士 2GB DDR4 2400MHz,32G 的 mSATA 硬盘贴的是康耐信自家的标(CNCTION),主控是慧荣 SM2258。

硬盘有 1 个 mSATA+1 个 SATA 接口,不支持 m.2,mSATA 都已经淘汰了,没必要再买一个新的,将来还是要外接一个 SATA 接口的 2.5 寸 SSD。
需要注意的是 mini-PCIE 的物理接口跟 mSATA 是一样的,不通用,不要插错了。
内存条用的是笔记本内存条,支持最大单条 16G 的 2666MHz DDR4,但是只有单槽位。i210 千兆款的支持双槽,可以两根内存条组双通道。
黄色的是 2032 纽扣电池,直接粘在了主板上。还有个像是大号 SIM 手机卡的卡槽。
此外 USB 排针、开机/硬盘状态指示灯排针也是有的。

J4125 CPU 在背面,焊接在了主板上。导热硅脂涂了超多,刮开后 CPU 表面亮晶晶,没有印参数信息。

CPU 通过方形铝块与外壳相连,卖家硅脂涂太多了,我刮掉后换了新硅脂。

整体外壳板材的质感还是不错的。

四、OpenWRT 初体验
小主机预装了 OpenWRT,插上网线就能上网了,下面来体验一下。
1.进入管理后台
软路由有四个网口,默认 ETH0 都是 WAN,剩下三个 LAN。把路由器上的网线拔下来按顺序插到软路由上,然后查看下网关地址。
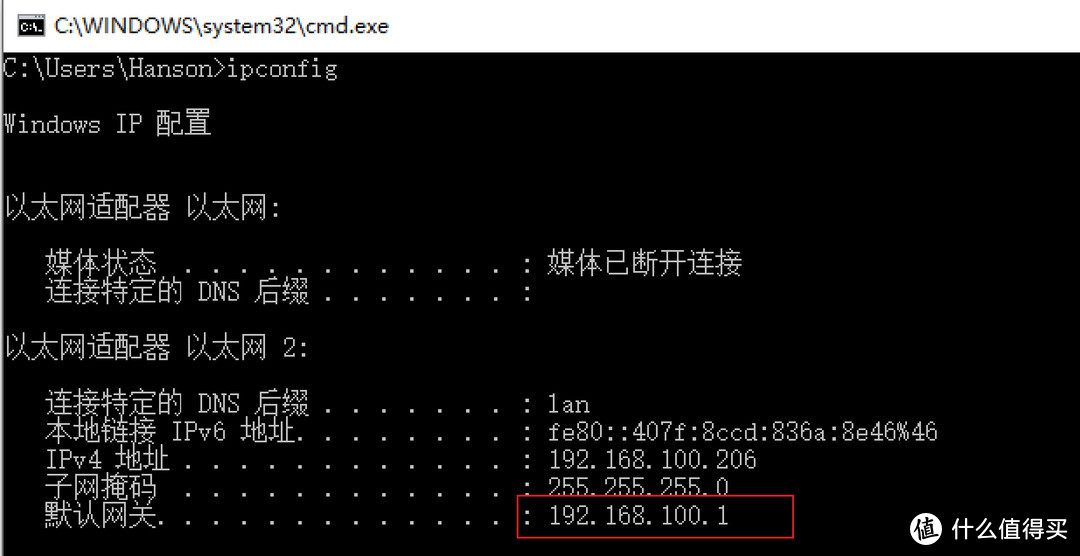
我的网关地址是 192.168.100.1,在浏览器里输入地址,就能进入 openWRT 的后台管理界面(康耐信默认账号 root 密码 admin)。
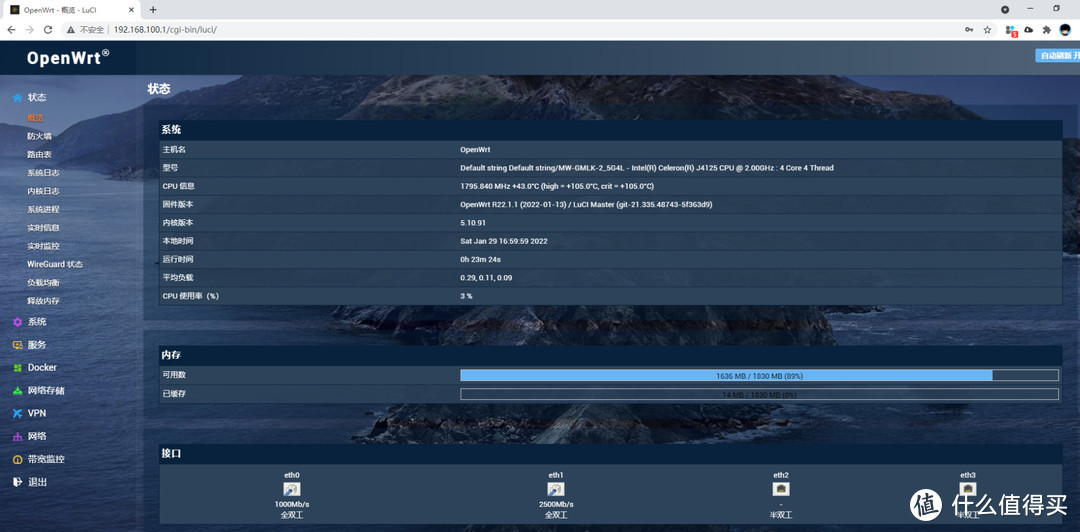
第一次用 openWRT,其他的也不会玩,点了下实时监控,测了下校园网的网速,CPU 使用率没超过 5%。
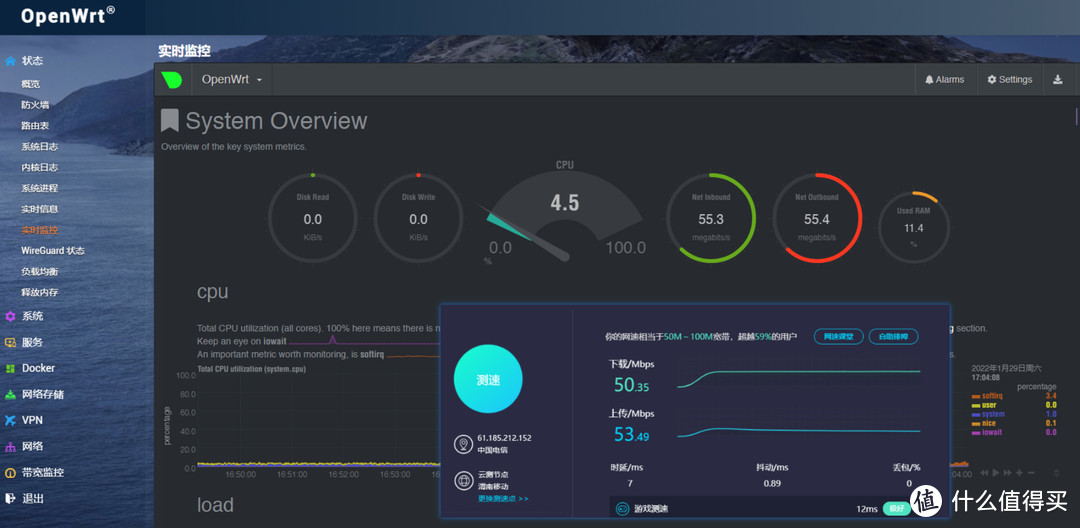
压力测速,CPU 使用率峰值会来到 14%左右。
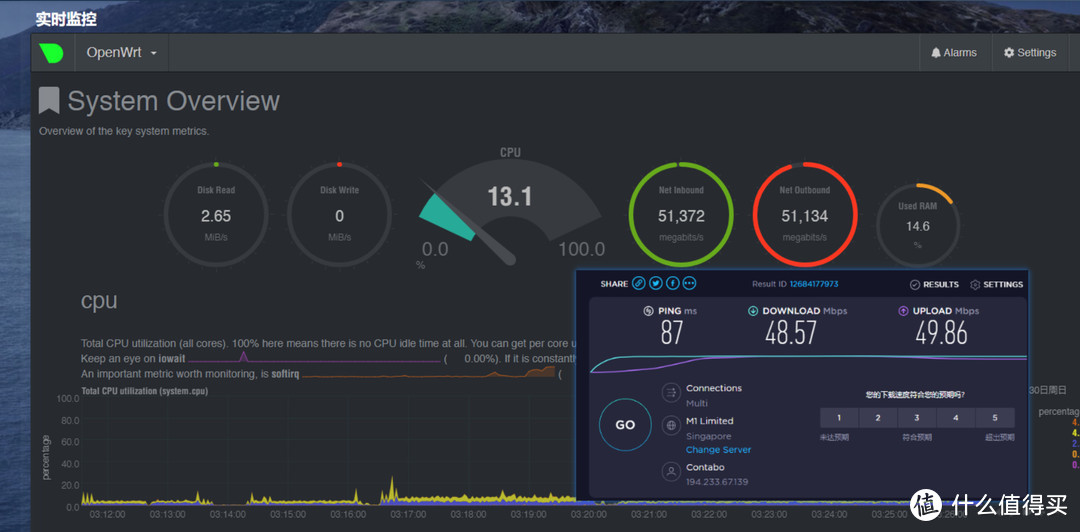
可以用 putty 通过 SSH 连接,ip 就是软路由的网关地址,用指令 cat /etc/banner 看了下版本是 LEDE。
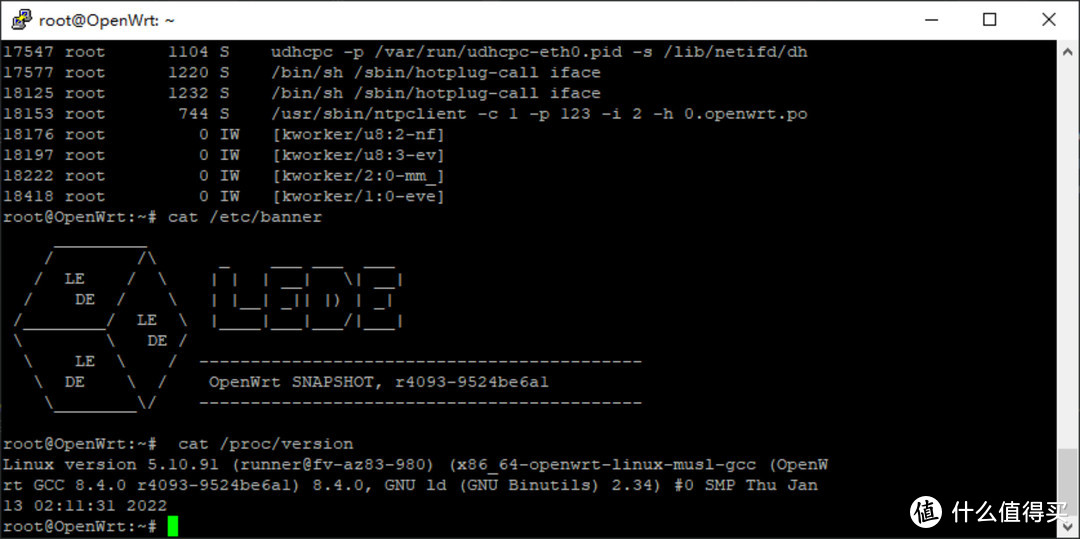
2.设置静态 IP
软路由下的子设备 IP 是由 DHCP 自动分配的,在不停的折腾下 IP 地址经常会变,尤其是 NAS 的地址,IP 变了后不容易找到管理后台,电脑上磁盘映射也要重新设置,所以需要给 NAS 设置下静态 IP, 在 DHCP/NAS-静态地址分配中选中 NAS 的 MAC 地址,然后自定义 IPv4 地址,滑到页面最下面点击保存。
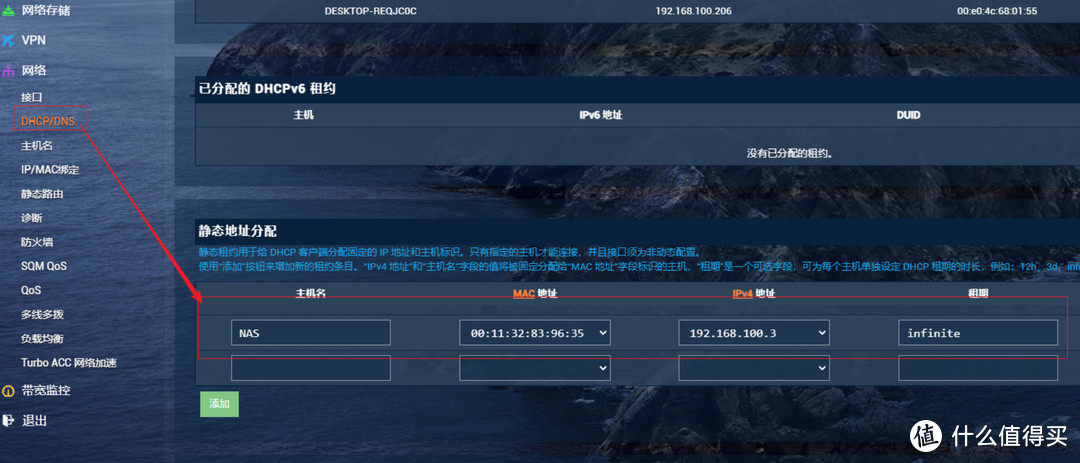
刷新后发现 NAS 的地址并没有变化,这是因为之前路由器已经通过 DHCP 分配了 IP 地址给 NAS 形成租约,在这个租约到期之前不会改变分配给 NAS 的 IP。 Lan 中设置的默认租约时间为 12h,也就意味着要在 12 小时后设置的静态 IP 才会生效。
有两种方法来释放 DHCP 地址,一是重启软路由,重启期间所有设备会断网一小会。
二是删除旧 DHCP,重启 dnsmasq 服务,具体操作方法如下:
打开/tmp/dhcp.leases,删除你想操作的IP的那一行
然后/etc/init.d/dnsmasq restart
此时为NAS分配的静态 IP 就会立即生效了。
五、设置无线路由器
下面设置下原来的华硕路由器,让它当个无线 AP 来发射 WiFi。
拔下连接在路由器上的 LAN 网线(电脑),插到华硕无线路由器的 LAN 口(电脑通过网线直连路由器的 LAN)。
访问无线路由器管理界面(router.asus.com),路由器背面有写。
点击网络设置向导,将其设置为 AP 模式,保持原来的 WiFi 名称和密码不变,等待片刻,就能搜到 WiFi,并且可以上网了。

把华硕无线路由器上插着的 LAN 口电脑网线重新插回到软路由 LAN 上(EHT1),再用一根网线连接软路由的 LAN 口(EHT2)与 无线路由的 LAN 口(无线路由的 WAN 口空着)。
进入 openWRT 管理界面,可以看到 ETH1 接的是电脑,ETH2 接的是华硕无线路由器,ETH3 连接的是 NAS(群晖 DS218j)。
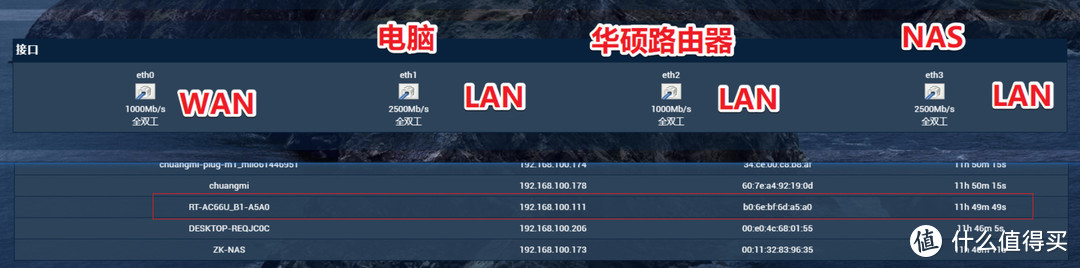
细心的值友会看到电脑和 NAS 都是 2500Mb/s,我的电脑和 NAS 都是好多年的产品,通过各自加装了 2.5G USB 网卡来实现的 2.5G 内网提速,具体方法会在下一篇中介绍。
用 iperf3 测试下了下电脑和软路由之间的速度,带宽为 2.3Gbps,平均传输速度 268MB/s,确实是 2.5G 内网。
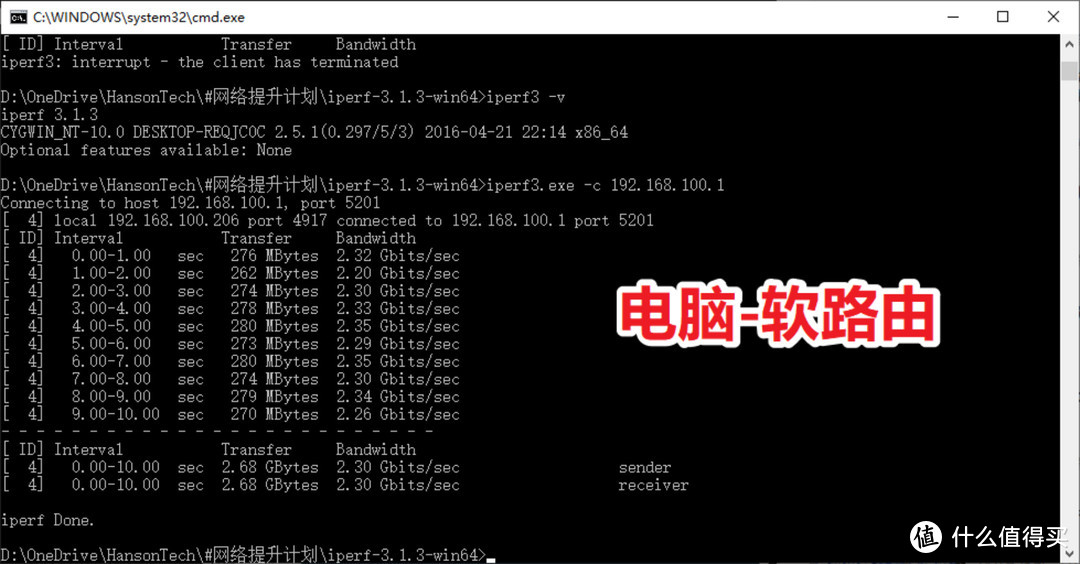
小结
本文主要是 J4125 的开箱晒单和简单体验,购买的是 2G+32G 版本的套餐,卖家给安装和配置好了 openWRT,我利用假期学习了 openWRT 的界面和配置方法。京东上购买了一根 16G 的内存条,还有一块闲置的 500G SSD,年后打算底层装 ESXI 虚拟机,然后跑主路由 ikuai+旁路由 openWRT,HomeAssistant 也部署到小主机上,再装个 win11 下资源,有空再装一些国产换皮的 Linux 和黑苹果玩一玩,软路由这块我也是小白,后面会把折腾的过程记录并分享下。
此外本系列的终极目标是提升家庭网络环境,内网提速到 2.5G,这样电脑访问 NAS 的速度就能突破千兆的瓶颈,在攒钱升级主板和 NAS 之前,买了两个 2.5G 的 USB 网卡,给千兆旧电脑和群晖 DS218j NAS 安上,看看旧设备能不能低成本提速到 2.5G,下一篇将分享下 2.5G USB 网卡的安装以及整个 2.5G 内网用 iperf3 测速的结果,欢迎持续关注~
本文由H266.VIP于2022-09-18发表在信息视界(H266.VIP),如有疑问,请联系我们。
本文链接:https://h266.vip/post/51.html