安防人常用到的ONVIF协议到底是什么?
- 信息安全
- 2024-08-02
- 161
做网络监控时间长了,听到的最多的就是协议。记着早了几年,大家吐槽的就是一点:网络没有模拟的好,是因为协议不兼容。于是就有了一个标准的协议:ONVIF协议。
那么到底什么是ONVIF 协议,他的由来及归宿又如何呢?今天咱们也不例外,从根刨起,慢慢捋顺。
说到ONVIF,其是致力于通过全球性的开放接口标准来推进网络视频在安防市场的应用,这一接口标准将确保不同厂商生产的网络视频产品具有互通性。2008年11月,论坛正式发布了ONVIF第一版规范——ONVIF核心规范1.0。
随着视频监控的网络化应用,产业链的分工将越来越细。有些厂商专门做摄像头,有些厂商专门做DVS,有些厂商则可能专门做平台等,然后通过集成商进行集成,提供给最终客户。这种产业合作模式,已经迫切的需要行业提供越来越标准化的接口平台(依稀记得,那时候高清网络监控协议,乱成一锅粥,这个协议,那个标准,这个录像机,那个摄像机,都觉得自己站在风口,那叫一个牛啊,没想到原来站在风口的都成了摔死的猪,为啥?不开放,自始至终就没有包容的心,与此同时,反倒成就了现在的安防企业,别不服,仔细想想就是那么回事。)
为此,2008年5月,由安讯士联合博世及索尼公司三方宣布将携手共同成立一个国际开放型网络视频产品标准网络接口开发论坛,取名为ONVIF(Open Network Video Interface Forum,开放型网络视频接口论坛),并以公开、开放的原则共同制定开放性行业标准。
ONVIF标准将为网络视频设备之间的信息交换定义通用协议,包括装置搜寻、实时视频、音频、元数据和控制信息等。网络视频产品由此所能提供的多种可能性,使终端用户,集成商,顾问和生产厂商能够轻松地从中获益,并获得高性价比、更灵活的解决方案、市场扩张的机会以及更低的风险。

据了解,目前有部分企业和电信运营商已经制定了与之相关的业内规范,也有一些企业联盟提出了一些互联互通的企业标准。ONVIF则是面向全球,出发点是制订一个完全开放的标准。这项标准的主要目标在于推动不同品牌网络视频设备之间的整合,协助制造商,软件开发人员以及独立软件厂商确保产品的互联互通性,很适合于企业级市场。
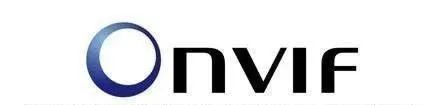
从ONVIF的官方网站上可了解,从去年年底已经正式对外招收会员。同时为适应各种不同的参与级别,ONVIF还提供了不同等级的会员资格,可以选择高级、中级或用户会员级别。论坛接纳的会员已有近40家。其中,高级会员有12家,除了三家发起公司外,松下、三星、思科、西门子、TI等著名品牌位列其中,而国内的海康威视、浙江大华、波粒科技和佳信捷也是ONVIF论坛的高级会员。
推行标准的过程也是净化市场的重要手段,有利于整合安防市场资源,减少大量重复开发的劳动,和无谓的人力、物力和时间消耗,提高产品的可靠性。更大的互通和兼容性有利于产业的集体升级,最终给消费者带来更大的实惠。相信统一的开放型标准平台将极大促进安防监控业的健康发展。
规范作用
ONVIF规范描述了网络视频的模型、接口、数据类型以及数据交互的模式。并复用了一些现有的标准,如WS系列标准等。ONVIF规范的目标是实现一个网络视频框架协议,使不同厂商所生产的网络视频产品(包括摄录前端、录像设备等)完全互通。
ONVIF规范中设备管理和控制部分所定义的接口均以Web Services的形式提供。ONVIF规范涵盖了完全的XML及WSDL的定义。每一个支持ONVIF规范的终端设备均须提供与功能相应的Web Service。服务端与客户端的数据交互采用SOAP协议。ONVIF中的其他部分比如音视频流则通过RTP/RTSP进行。
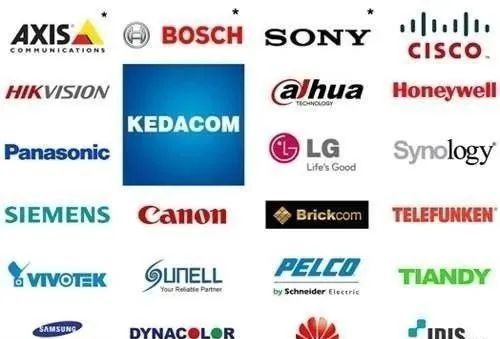
规范优势
协同性:不同厂商所提供的产品,均可以通过一个统一的“语言”来进行交流。方便了系统的集成。
灵活性:终端用户和集成用户不需要被某些设备的固有解决方案所束缚。大大降低了开发成本。
质量保证:不断扩展的规范将由市场来导向,遵循规范的同时也满足主流的用户需求。
由于采用WSDL+XML模式,使ONVIF规范的后续扩展不会遇到太多的麻烦。XML极强的扩展性与SOAP协议开发的便捷性将吸引更多的人来关注和使用ONVIF规范。
ONVIF组织日益扩大,与同领域的PSIA,HDCCTV相比,占据了绝对的人员优势。会员企业不乏国内外著名的设备制造商与集成商。一套规范、协议的生命周期,与市场占有率是息息相关的。而ONVIF规范的发展则正是由市场来导向,由用户来充实的。每一个成员企业都拥有加强、扩充ONVIF规范的权利。ONVIF规范所涵盖的领域将不断增大。目前门禁系统的相关内容也即将被纳入ONVIF规范之中。在安防、监控系统急速发展的今天,效率和质量的领先所带来的价值不言而喻。ONVIF协议提供了这样的潜质。

本文由admin于2024-08-02发表在信息视界(H266.VIP),如有疑问,请联系我们。
本文链接:https://h266.vip/post/2056.html




















