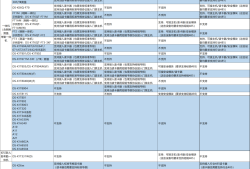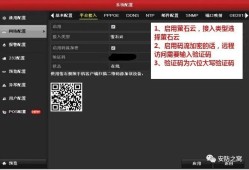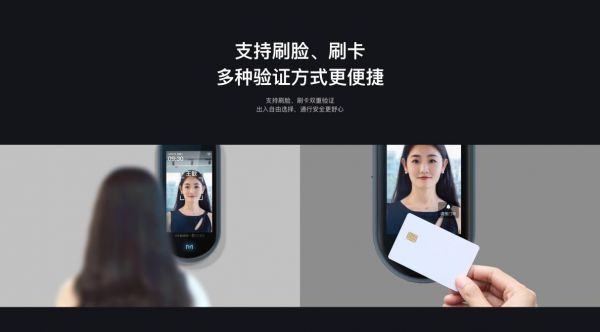海康威视门禁设备常用操作指南(含接线方式、人脸添加、查询)
- 信息安全
- 2024-08-02
- 668
海康门禁设备怎么用人脸开门呢?需要根据对应设备类型,点击下方搭配方式,您可以参考下面表格区分门禁类型:
前提条件:门禁一体机需要支持人脸开门——判断方法
可到官网或相关平台搜索相关型号,官网路径如下:https://www.hikvision.com/cn/products/Access-Control-Device/
例如:DS-K1T640支持人脸开门

1、门禁一体机+锁
第一步:门禁一体机接锁
根据您锁的类型,点击对应的方式接线:
1、接磁力锁/阳极锁/电插锁(NC,COM常闭型)
磁力锁/阳极锁/电插锁(NC,COM常闭型)
接线方式:门禁设备的NC接锁+,锁-接外接电源-,外接电源+接门禁设备的COM

2、接阴极锁(NO,COM常开型)
阴极锁(NO,COM常开型)
接线方式:门禁设备的NO接电源+,电源-接锁-,锁+接门禁设备的COM

3、接灵性锁(NO,COM常开型)
灵性锁(NO,COM常开型)
接线方式:
(1)锁的V+和门禁设备的NO相连后,接到外接电源的12V
(2)锁的L-和GND接外接电源的GND;
(3)锁的L+接门禁设备的COM。
注意,需要将门禁设备的门锁动作时间设为1s

4、接双门磁力锁(NC,COM常闭型)
双门磁力锁(NC,COM常闭型)
接线方式:
(1)第一个磁力锁的电源+接第二个磁力锁的电源+,电源-接电源-
(2)门禁设备的COM接外接电源+,门禁设备的NC接第一个磁力锁的电源+,外接电源-接第一个磁力锁的电源-

5、接感应门/电动门
电动门
首先:需要您先确定锁是否带电
如果锁不带电,参考:断电上锁按阴极锁接线;断电开锁按磁力锁/阳极锁接线
如果锁带电,
a.锁断电开锁:锁的正极接一体机NC,锁的负极接一体机COM
b.锁断电上锁:锁的正极接一体机NO,锁的负极接一体机COM
延伸:
其他型号,一个设备接两把锁
以下以磁力锁为例:
磁力锁/电插锁接在设备上COM和NC的端子上,此端子不带电,现场准备好给锁供电的电源后,设备上NC接任意1把锁上的供电端子负极V-,设备上COM接给锁供电的电源负极,任意1把锁上的供电端子正极V+接给锁供电的电源正极即可。


第二步:门禁一体机怎么添加人员,下发权限?
首先确定门禁一体机支持的配置方式有哪些——判断方法。
如下表格仅供参考,非所有型号,由于功能&版本更新较快,实际是否支持建议以实测为准,敬请谅解!

1、本地操作
以DS-K1T671为例(设备功能以实际型号支持功能为准确)操作界面如下:
方法一、本地录入人脸:
1、在认证界面,用手指长按主显示屏非按键区域 3 s,根据界面上方手势,向左或向右滑动进入管理员验证界面。

2、进入用户管理点“人脸”进入人脸录入界面,将脸对准设备摄像头,确保人脸在界面的人脸标识内,并等待设备识别人脸;
a)工号不能超过 32 个字符,可以为大小写字母和数字的组合,不能为 0。
b)点击添加用户人脸来添加。

3、将脸对准设备摄像头,确保人脸在界面的人脸标识内,点击相机图标拍照,确认录入。

方法二、本地U盘导入人脸:
在人脸导入之前,需要先添加用户信息。(若之前已本地导出后可以直接U盘导入)
a) 在用户列表界面点击“+”按钮进入“添加用户”界面。
工号应为1~99999999,不能以0开头,且不能重复,工号默认按添加的数字顺序依次递增。
姓名支持数字、中文、大小写英文和字符,输入的姓名不能超过32个字符。
卡号不能为空。卡号最长可输入20位。默认卡号为10位,新增用户时系统会用数字0自动补足10位卡号。如0000000005;若需手动输入卡号,则需要手动补足0,否则视为两个卡号。如5和0000000005位两个卡号。卡号不能重复。

b) U盘导入人脸
在设备的 USB 接口处插入 U 盘。在主菜单界面点“导入导出”,进入“导入导出”界面,点 “导入人脸”。

注:支持的 U 盘格式为 FAT32,导入图片的要求以设备用户手册上的为准,
导入的图片需保存在 U 盘根目录 enroll_pic 中, 且图片名称须符合命名规则:卡号_姓名_部门_工号_性别.jpg。工号应为 1~99999999,不能以 0 开头,且不能重复。
人脸照片要求:人脸正面免冠照, jpeg 或 jpg 格式,图片像素需为 640 × 480 像素以上 2160 × 3840 像素以下,图片大小需为 40KB~200KB。
2、IVMS-4200客户端.
4200添加门禁一体机/主机
打开4200客户端软件,点击维护与管理—设备管理—设备,点“+添加”,选择“IP/域名”,输入门禁设备IP,门禁的用户名密码,自定义输入名称,打钩“导入至分组”,点击“添加”即可。

方法1、4200添加人员信息
1、点击“人员管理”,选择对应组织,点击“添加”,单击“添加人脸”/“人脸采集”,为人员配置人脸数据。

2、按需选择对应“采集模式”操作:
a.上传:从电脑中选取对应的人脸照片

b.拍照:选择电脑接入的USB相机,点击右边的相机,采集人脸图片。
建议取消“启用设备校验”

c.远程采集:单击选择设备,在弹出的窗口选择一台人脸识别一体机,点击右边的相机,去一体机本地采集人脸图片。

方法2、4200客户端导入人脸照片
点击“人员管理”,选择对应的组织,点击“导入”,选择“人脸”,点击选择对应的人脸照片文件
注意:导入人脸照片前需要先导入人员信息

人脸照片要求:人脸正面免冠照, jpeg 或 jpg 格式,图片像素需为 640 × 480 像素以上 2160 × 3840 像素以下,单个图片大小需为 40KB~200KB。
4200客户端下发权限
(1)在“访问控制”模块中,进入“高级配置”,选择“认证类型”,选择对应设备读卡器,选择对应认证方式。

(2) 进入权限组,新建一个权限组, 计划模板默认选择“全天有效”, 选择需要下发的人员和相应门禁点(人员和门禁点均可选择多个),保存配置。
注意: 1个门禁点最多添加到4个权限组中

(3)权限配置完成后,进行下发操作,选中 配置好的权限组,选择“异动下发”,下发完成后会提示“下发成功”。
注意:若是修改了部分人员信息,或者新增某个人员,则勾选对应的人员选择异动下发。
全部下发:清空现有门禁设备上所有的权限,再将当前配置的门禁权限全部下发到设备中。门禁权限主要包括人员的基本信息、凭证信息、访问权限、住户信息、扩展信息等。
异动下发:只将修改过的门禁权限下发到设备中。

(4)下发成功后,可在事件中心—实时事件查看刷脸事件。

如果下发失败,点击详情,根据对应的报错处理

3、网页访问
一、人员添加
IE浏览器网页输入门禁一体机IP地址,输入用户名和密码,访问后,选择人员管理,添加人员,录入人脸信息后保存(只能选择上传本地电脑照片)

二、事件查询,选择对应姓名和时间,点击查询,点击右边的操作可以看到人脸照片

4、互联app
1、海康互联APP,如何创建团队?
1、海康互联APP下载好后,登陆后点击”我的互联“ ——”创建团队“或”升级为团队“,创建团队时,选择企业/办公类型或根据情况选择类型进行创建,创建完成后即可进入主页


2、海康互联APP,如何添加设备?
第一步:添加设备前,请确定门禁设备在线,如果不在线,以下是查看配置的方法
设备如何进行网络设置?(如何联网)
前提:设备如支持触摸屏,可本地进行网络配置;如不支持,需通过sadp或web或4200进行设置。
情况一:设备通过网线连接
1、本地操作:需要配置网络,启用萤石协议,修改操作码/验证码(点击此处查看方法)
网络配置,建议先启用DHCP



启用萤石协议:

2、4200客户端配置:
您可尝试通过iVMS-4200客户端添加设备,然后进行验证码修改,详细步骤如下:
打开4200—进入设备—远程配置—网络界面

网络配置,建议先启用自动获取,保存

启用萤石协议:修改验证码

情况二:设备通过无线连接
无线连接,需手动配置WiFi功能!明眸系列支持wifi的门禁产品“
1、本地操作:需要配置网络,启用萤石协议,修改操作码/验证码(点击此处查看方法)
网络配置:开启wifi点击对应的网络,输入密码确定



启用萤石协议:

2、4200客户端配置:
您可尝试通过iVMS-4200客户端添加设备,然后进行验证码修改,详细步骤如下:
打开4200—进入设备—远程配置—网络界面,点击后面的操作输入无线密码确定


启用萤石协议:修改验证码

第二步:添加设备:点击“添加设备”按钮或首页右上角“+”按钮,扫描设备机身二维码进行设备添加;如出现扫描失败,可点击“手动添加”按钮,输入设备序列号进行设备添加,如类型1所示。
提醒:部分新款门禁需要扫描平台接入二维码或者手动在本地设置操作码进行添加,不支持扫描机身二维码添加,如下图2所示。
类型1:

类型2:
本地:手动设置操作

网页:

删除设备:点击右上角图标,进入“设备管理”,选择“删除设备”,选中要删除的设备,点击删除即可

3、海康互联APP,如何添加成员?
1、人员添加:
方法一:点击“工作台“——”团队管理“,进入团队管理功能页面,点击”用户账号管理“,添加人员




方法二:点击“工作台“——”团队管理“,进入团队管理功能页面,点击”人员与部门“,添加人员




2、人员信息录入:
添加人员后,选择对应的人员信息,录入人脸,指纹,卡片
注意:1 个成员仅支持录入 1 张人脸图片,5 个指纹,5 张卡片。
1 张卡只能添加给 1 个成员,不可重复添加。





4、海康互联APP,如何下发权限?
一、门禁权限配置:
您可以通过以下方式进入权限配置的页面。
点击 全部应用 → 通行权限配置 → 权限配置,进入权限配置页面。

1)点击添加权限配置,进入新增权限页面,设置以下参数:
配置名称 该门禁权限配置的名称,不超过 20 个字符。
配置描述 描述权限配置的范围,不超过 50 个字符。
人员范围 有该门禁权限的人员范围。
设备范围 有该门禁权限的设备组。
2)门禁通行计划
来访人员出入的有效时限:
- 全天时段有效:选择全天时段有效,则来访人员每天 24 小时均可通行。
- 部分时间有效:选择某个自定义的时间计划,则在时间计划的特定通行时间内来访人员可以通行。点击保存配置,实现新增门禁权限配置。

二、下发门禁权限:
1、您可以通过以下方式进入下发通行权限的页面,点击 全部应用 → 通行权限权限配置 → 立即下发。
2、在弹出的窗口中选择下发信息(人脸信息、指纹信息或卡信息)后点击立即下发。
3、拥有权限的用户下载APP并加入团队后,也可在APP使用一键开门功能在手机进行开门操作。

三、查询门禁事件
询人员的门禁事件记录,了解人员进入或离开的门禁设备、时间、体温等信息。支持查询 今天和近 3 天的人员异常事件,记录过多时还可通过时间、设备范围和异常类别进行高级查询。
操作步骤:
1、您可以通过以下两种方式进入查询人员权限的页面。
- 点击 全部应用 → 通行权限权限配置 → 通行记录 ,进入通行记录查询管理页面。- 点击 全部应用 → 通行记录 ,进入通行记录查询管理页面。
展示人员姓名、工号、体温、组织结构、设备名称和位置,以及事件发生的时间。

2、可以执行以下操作。
选项操作
查询今天的人员记录:点击今天,页面将展示今日的人员记录。
查询近三天的人员记录:点击近三天,页面将展示近三天的人员记录。
高级查询:点击高级查询,选择时间、人员范围、设备范围、体温范围和健康码范围,点击查询。
注意:异常门禁消息(超时未关门等)需要在APP的消息界面查看而非在门禁记录中查看
5、云眸lite小程序
1、云眸lite如何,添加门禁
☛设备管理
管理员拥有设备管理的权限,包括设备添加、删除、重命名、查看设备状态。
▶▶设备添加/删除
设备添加入口:首次进入小程序,点击页面“添加设备”按钮,进行设备添加操作;也可进入“设备管理”模块,进行设备添加。
添加设备支持“手动添加”和“扫码添加”两种方式,可任选其一。
注:手动添加输入序列号,如序列号带字母,需输入大写字母!
添加设备前,请确定门禁设备在线,如果不在线,点击此处查看配置方法

设备添加:
手动添加:手动录入设备序列号和验证码;
扫码添加(推荐):扫描设备标签的二维码即可完成设备添加。

设备删除与修改:可在“设备管理”模块中,点击列表右侧的“...”图标,可对设备进行删除与重命名操作。

tips:
1. 首个扫码添加设备的使用者默认为团队管理员。
2. 一个团队支持添加最多15台设备;
3. 设备添加后,自动对设备上的原有权限进行初始化,避免出现云眸Lite权限与设备本地权限不一致的问题。
▶▶设备状态查看
进入“设备管理”模块:
1、页面展示已添加的设备列表,并对设备当前在线/离线状态进行展示;
2、点击列表右侧的“刷新”图标,可对设备在离线状态进行刷新。

2、云眸lite如何,添加人员
【页面展示】
以下分别是未加入任何团队,加入团队的普通成员,加入团队的管理员

一、人员管理:
管理员拥有团队人员管理的权限,主要包括团队的建立与解散,团队成员的添加与删除,团队成员信息(人脸、卡片、指纹)的管理。

二、团队管理:
团队管理:管理员可对团队名称进行命名与修改;支持转让管理员;支持解散团队。
1、团队名称修改:
1)进入团队管理—团队管理,管理员可对团队名称命名与修改。
2)管理员初次进入人员管理—团队管理时,需录入团队名称,完成团队创建。

2、团队管理员转让
1)首个扫码添加设备的使用者默认为团队管理员。
2)管理员支持转让:通过人员管理-团队管理-管理员变更,管理员可把自己的管理员身份转让给团队成员
tips:
1. 管理员只可转让给通过微信邀请添加的成员;
2. 每个团队有且仅有一个管理员,管理员可将自己的身份转让给其他成员,转让后管理员成为普通成员。

3、子管理员设置:
主管理员支持设置最多5个子管理员,子管理员权限范围,除了不可点击进入团队管理(即不可解散团队、修改团队名称、编辑子管理员),其他与主管理员均一致。
tips:
只可设置通过微信邀请添加的成员为子管理员。

4、团队解散:
管理员可将团队解散,团队解散后不支持找回,团队内的设备与团队的关联关系即刻解除,其他用户可将设备再次进行添加。

更多团队成员管理操作可点击下方选项直接跳转:
▶▶团队成员添加/删除
▶▶成员信息(人脸、卡片、指纹)的采集管理
3、云眸lite如何,下发权限
☛门禁管理
管理员可对门禁权限进行分配管理,同时支持远程一键开门。
▶▶门禁权限管理
管理员可针对不同设备设置对应的人员通行/打卡权限。

1、权限配置:
1)首页点击进入“门禁管理”模块,可查看已添加的门禁设备列表。
2)点击列表选择某台门禁设备,进入门禁权限配置页面。
3)根据需要选择有权限人员后,点击“同步至设备”,即可将当前页面上选中的人员权限与设备本地的门禁通行/打卡权限进行同步。

2、同步状态查看:
1)点击“门禁管理—门禁权限”,可查看门禁权限同步状态;
同步成功:表示所配权限已与设备本地权限进行同步,对应人员可以正常通行,无权限人员无法打卡通过;
同步中:请耐心等待,可点击页面下方刷新键进行刷新查看;
同步失败:表示所配权限未完全下发至设备,需发起重新同步。
2)当发生同步失败时,在门禁权限设备列表处,可查看同步失败的设备;点击存在同步失败的设备,可查看同步失败的具体人员与失败原因,选择合适方式进行处理。

tips:
同步失败时,管理员如关注“海康云眸发布”,可接收到同步失败的消息推送。
3、公共门
公共门指公共通行的门禁点位。
配置为公共门后,团队内所有成员都会拥有该门禁点位的通行权限,且新成员加入团队后,自动拥有该门禁设备的权限。
公共门:门支持在门禁管理—门禁权限处设置,也支持门禁管理—选择某设备后,打开公共门开关。

4、云眸lite如何,查询门禁事件
▶▶门禁事件查看
在首页点击进入“门禁管理”模块,切换至“门禁事件”页签,可查看门禁设备的门禁事件日志。

tips:
1. 默认展示当天门禁事件,支持选择单日期筛选;
2. 支持根据门禁设备筛选;
3. 支持根据关键字搜索成员姓名筛选。
4.目前最新版云眸lite小程序门禁事件支持查看体温数据,如下图:

2、门禁一体机+门禁主机+锁
第一步:门禁主机接锁
您好,请根据型号,点击下方接锁方式:
以上请直接点击查看
3、DS-K27xx主机接磁力锁/阴极锁/灵性锁/电动门等
4、DS-K29xx主机接磁力锁/阴极锁/灵性锁/电动门等
以上请等待后续。
第二步:门禁一体机接门禁主机
您好,请根据门禁一体机和门禁主机匹配关系,点击下方配置方法,您可以参考下面表格区分门禁类型:
1、首先门禁一体机和门禁主机需要匹配——判断方法,点击此处查看
2、如果匹配:门禁一体机当读卡器方式
您好,请根据对型号,点击下方对应系列接线
1、DS-K1T105/200/201/300/301系列门禁一体机接门禁主机
2、DS-K1T200A/300A系列(后缀带A的,如K1T201AMF)门禁一体机接门禁主机
3、DS-K1T500/501系列门禁一体机接门禁主机
4、DS-K1T604/605/606/607/671系列门禁一体机接门禁主机
5、DS-K1T803/804/804A/8004系列门禁一体机接门禁主机
注意:
1、如果一体机使用指纹或人脸开门,必须要绑定虚拟卡号,上传的是卡号信息,门禁主机认证方式选择刷卡。关闭M1卡加密,点击此处查看设置说明。
2、一体机当读卡器使用时,不支持个人密码或者超级密码开门,若有需要密码开门,请参考当开门按钮方式接线。

3、如果不匹配:门禁一体机当开门按钮方式
门禁一体机开关量对接门禁主机
接线方法:一体机的NO和COM接门禁主机的开门1(BUTTON)和gnd
门锁动作时间改成1s


配置方法:只需要在一体机里面添加卡片/指纹/人脸开门即可。
注意:一体机当读卡器使用时,不支持个人密码或者超级密码开门,若有需要密码开门,请参考当开门按钮方式接线。

第三步:门禁一体机当读卡器方式怎么添加人员,下发权限?
详情参考上面的文章内容。
3、两个门禁一体机+锁(其中一个门禁一体机当做读卡器使用)

本文由admin于2024-08-02发表在信息视界(H266.VIP),如有疑问,请联系我们。
本文链接:https://h266.vip/post/2053.html