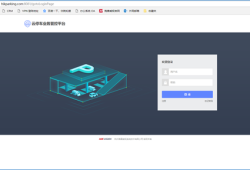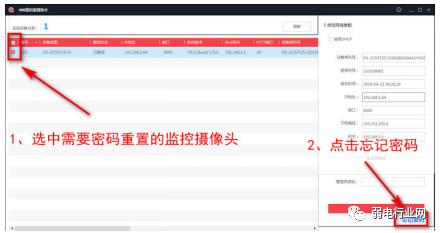海康威视道闸出入口系统设备接线教程(以DS-TCG205为例)
- 信息安全
- 2023-11-19
- 189
本文抓拍机接线端子以DS-TCG205为例,道闸端子以DS-TMG52X为例。
Part.1/触发检测作用
01、抓拍机+车检器+触发线圈
设备及端子接线示意图
车检器拨码说明
灵敏度拨码:小车场景设置灵敏度“中低”,大车场景设置灵敏度“中高”或者“高”。
频率拨码:相邻车检器之间频率必须设置错开,其中一个车检器频率拨码0FF/OFF,另一个车检器频率拨码ON/ON。
逻辑拨码:非混行车道OFF/OFF。
验证方法
抓拍机设备上电通网且触发模式配置好后,实际车辆过车测试,当车辆压到触发线圈后,看抓拍机界面是否有抓拍图片并识别车牌。
02、抓拍机+车检器+触发线圈+逻辑线圈(混行)
设备及端子接线示意图
车检器拨码说明
灵敏度拨码:小车场景设置灵敏度“中低”,大车场景设置灵敏度“中高”或者“高”。
频率拨码:相邻车检器之间频率必须设置错开,其中一个车检器频率拨码0FF/OFF,另一个车检器频率拨码ON/ON。
逻辑拨码:混行车道设置为 ON/OFF 到达线圈1抓拍。
验证方法
抓拍机设备上电通网且触发模式配置好后,实际车辆过车测试,当车辆正向通行先压到触发线圈再压到逻辑线圈后,看抓拍机界面是否有抓拍图片并识别车牌;
反向过车测试,当车辆先压逻辑再压到触发线圈,则无抓拍。
03、抓拍机+触发雷达
设备及端子接线示意图
验证方法
抓拍机设备上电通网且触发模式配置好后,实际车辆过车测试,当车辆经过触发雷达区域,看抓拍机界面是否有抓拍图片并识别车牌。
04、抓拍机+触发雷达+逻辑雷达(混行)
设备及端子接线示意图
验证方法
抓拍机设备上电通网且触发模式配置好后,实际车辆过车测试,当车辆正向通行先经过触发雷达再经过逻辑雷达区域,看抓拍机界面是否有抓拍图片并识别车牌;
反向过车测试,当车辆先过逻辑再过触发雷达区域时,则无抓拍。
Part.2/控制开闸作用
01、道闸+抓拍机
设备及端子接线示意图
注:记录遥控开闸作用的四芯线是否需要接,依据现场需求来定,验证方法需结合系统功能整体配置后测试。
验证方法
设备上电后,抓拍机控制模式选相机控制,在抓拍机web界面点开闸/关闸,道闸杆可以按指令起/落杆,则说明接线无误。
02、道闸+出入口终端
注:记录遥控开闸作用的四芯线是否需要接,依据现场需求来定,验证方法需结合系统功能整体配置后测试。
验证方法
设备上电后,抓拍机控制模式选平台控制,在web界面点开闸/关闸,道闸杆可以按指令起/落杆,则说明接线无误。
Part.3/防砸作用
01、道闸+车检器+防砸线圈
设备及端子接线示意图
验证方法
设备上电后实际过车测试,开闸后将车辆停在防砸线圈上,通过遥控器或控制盒点关闸,道闸不会落杆则验证防砸起效;车辆开离防砸区域后,道闸才会自动落杆。
02、道闸+防砸雷达
设备及端子接线示意图
验证方法
设备上电后实际过车测试,开闸后将车辆停在道闸杆附近,通过遥控器或控制盒点关闸,道闸不会落杆则验证防砸起效;将车辆开离防砸区域后,道闸才会自动落杆。
本文由admin于2023-11-19发表在信息视界(H266.VIP),如有疑问,请联系我们。
本文链接:https://h266.vip/post/1969.html