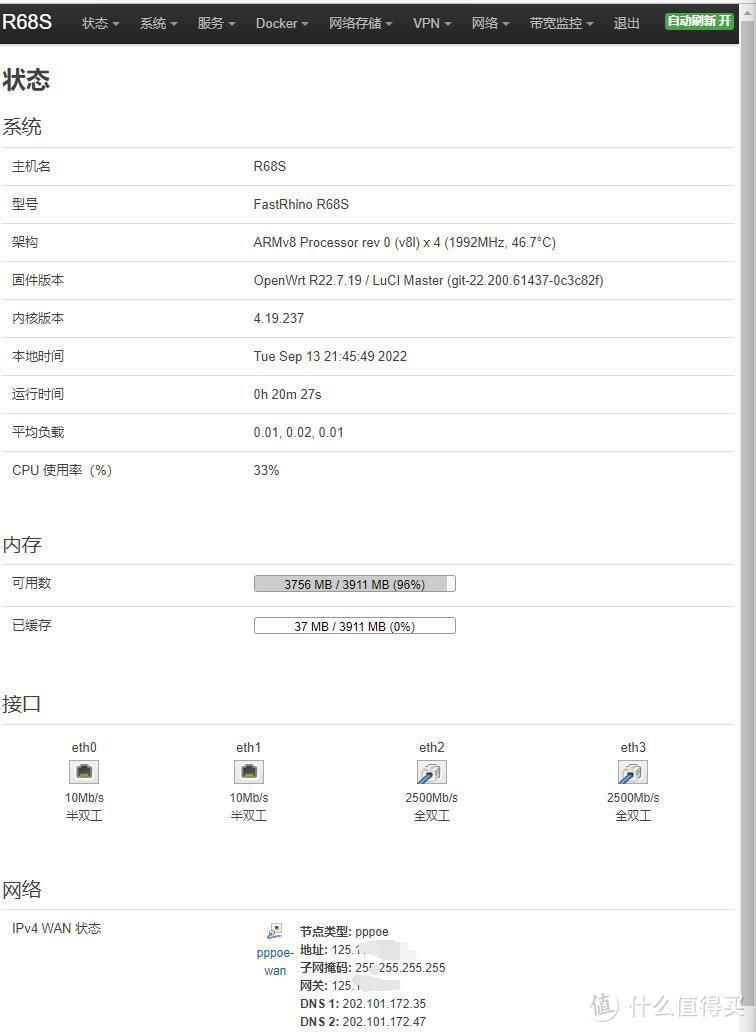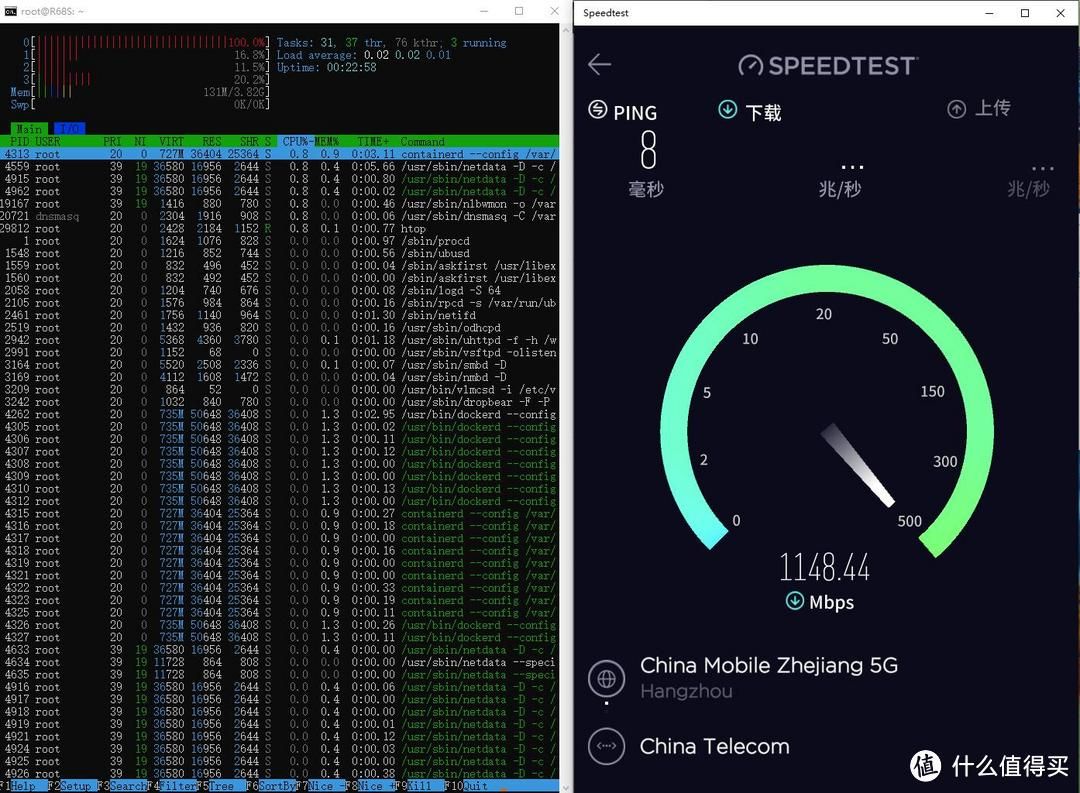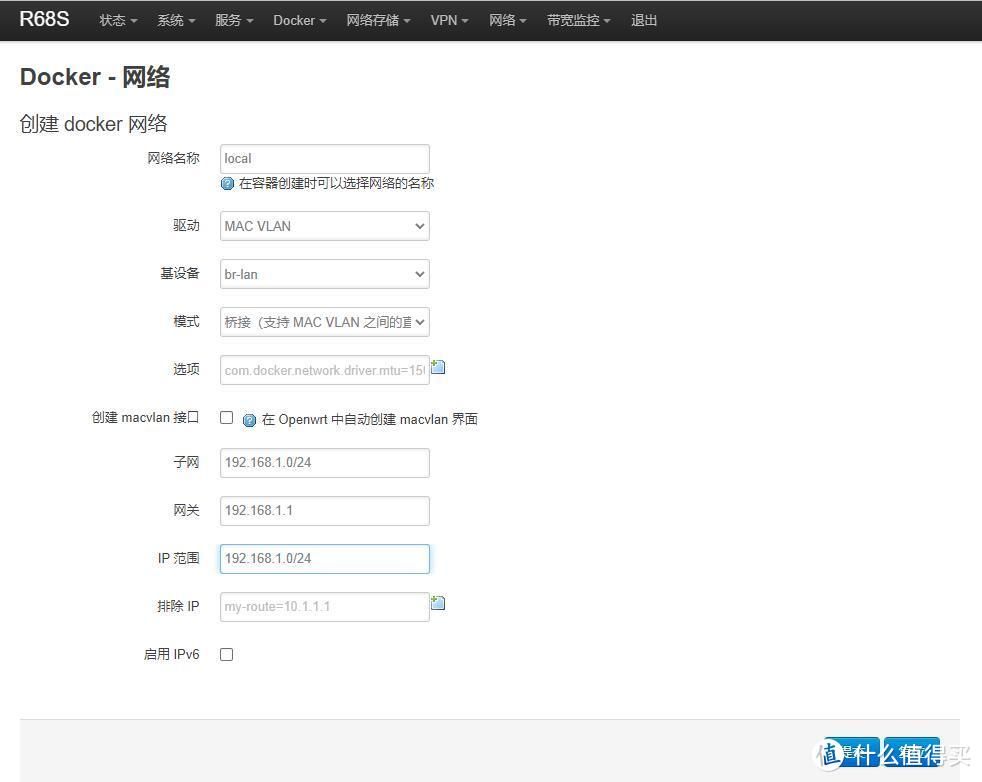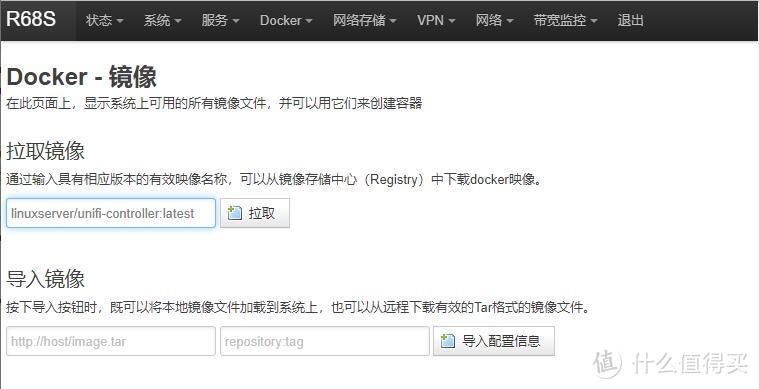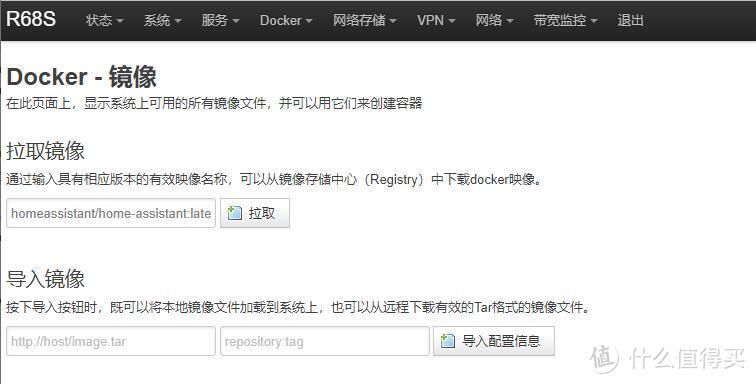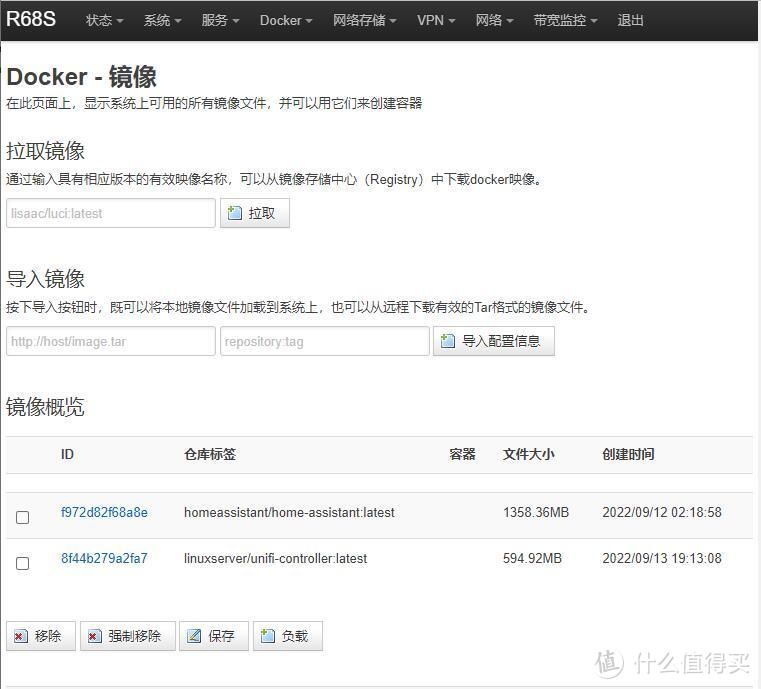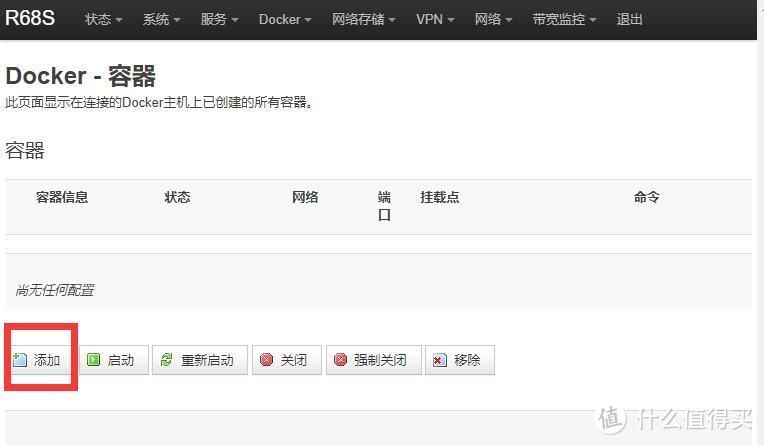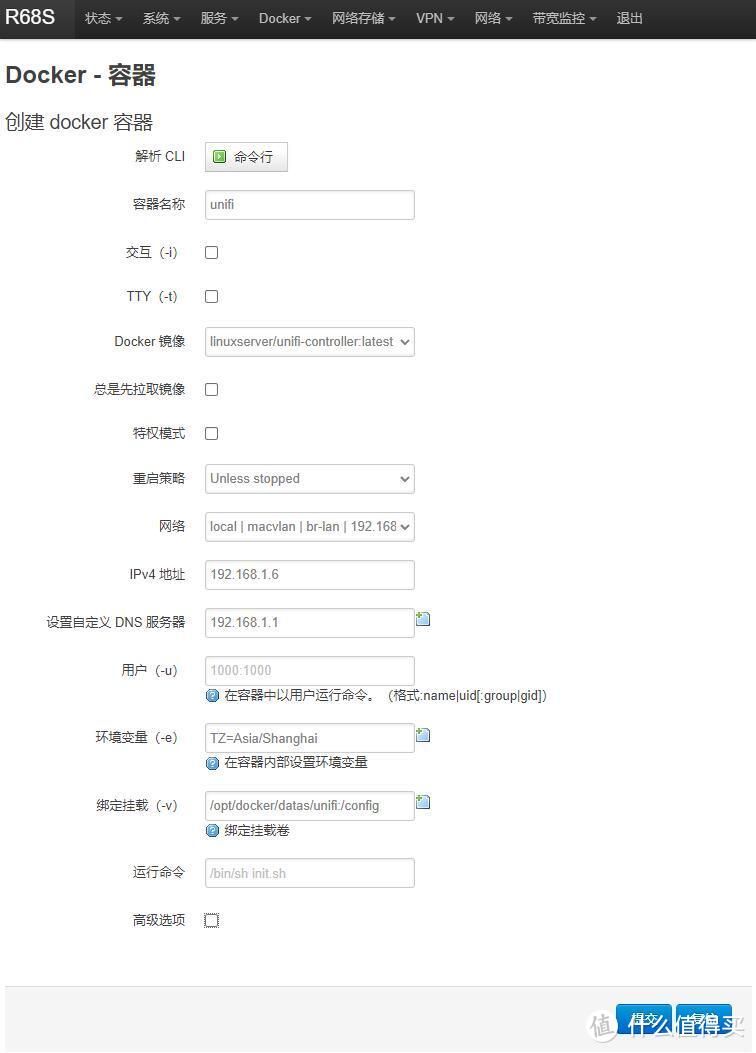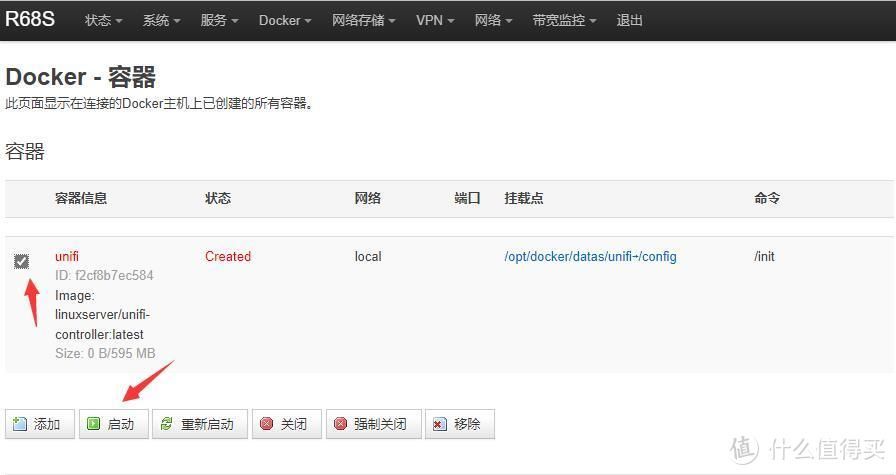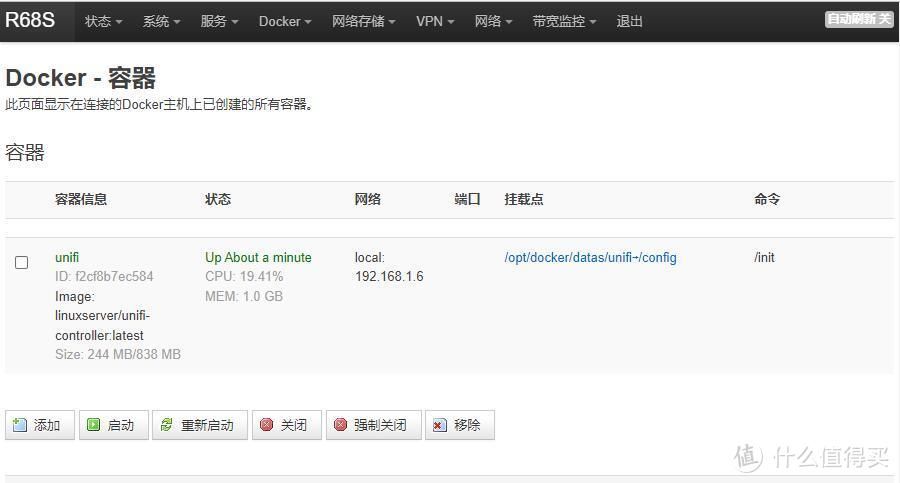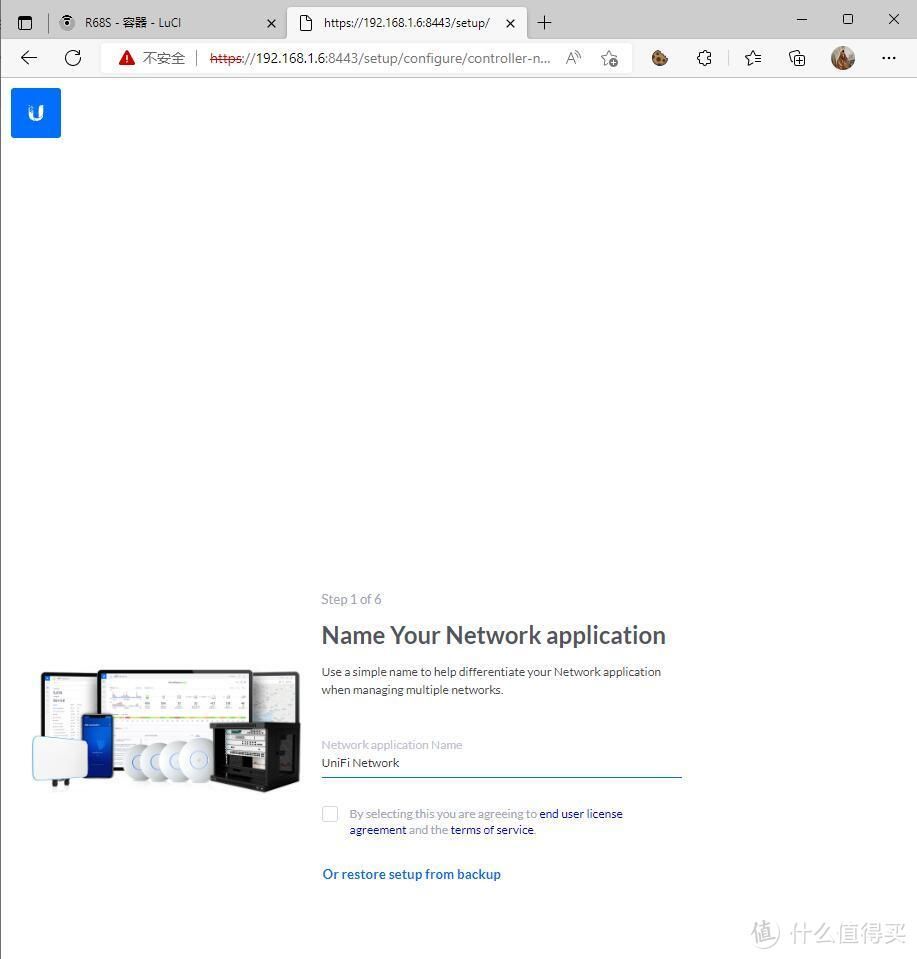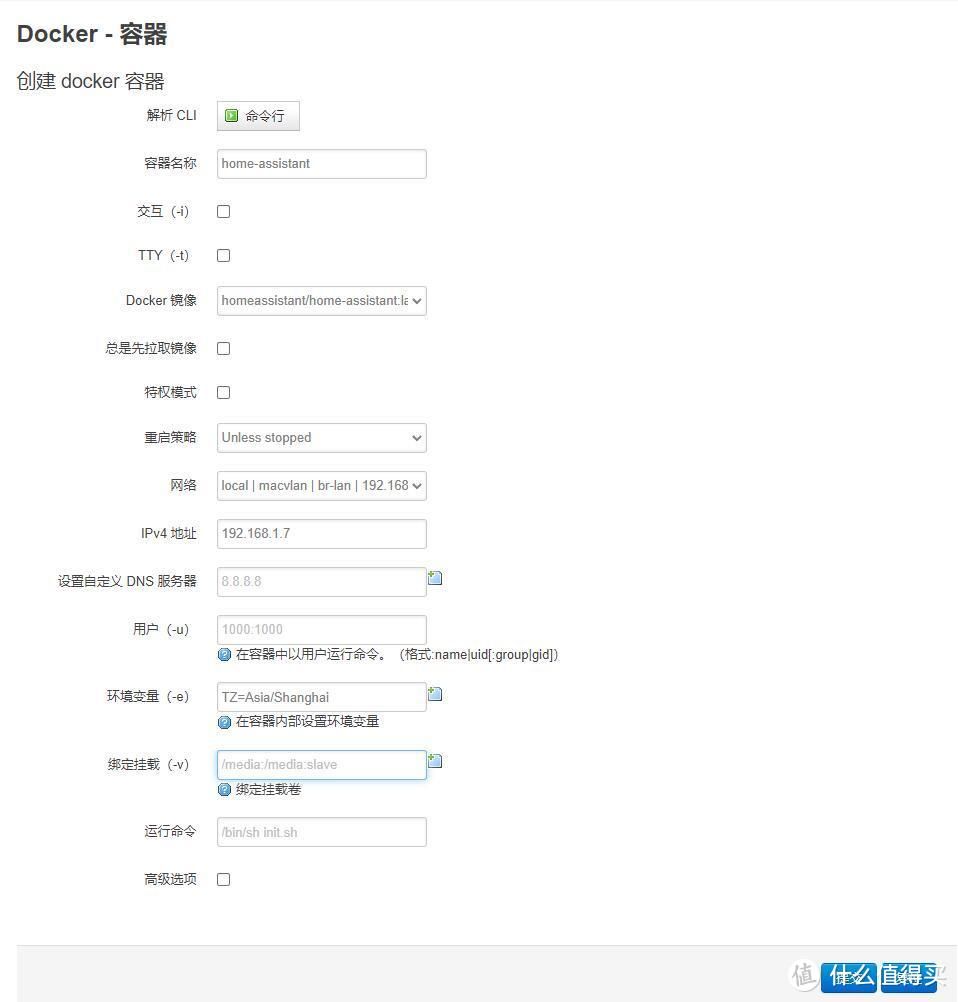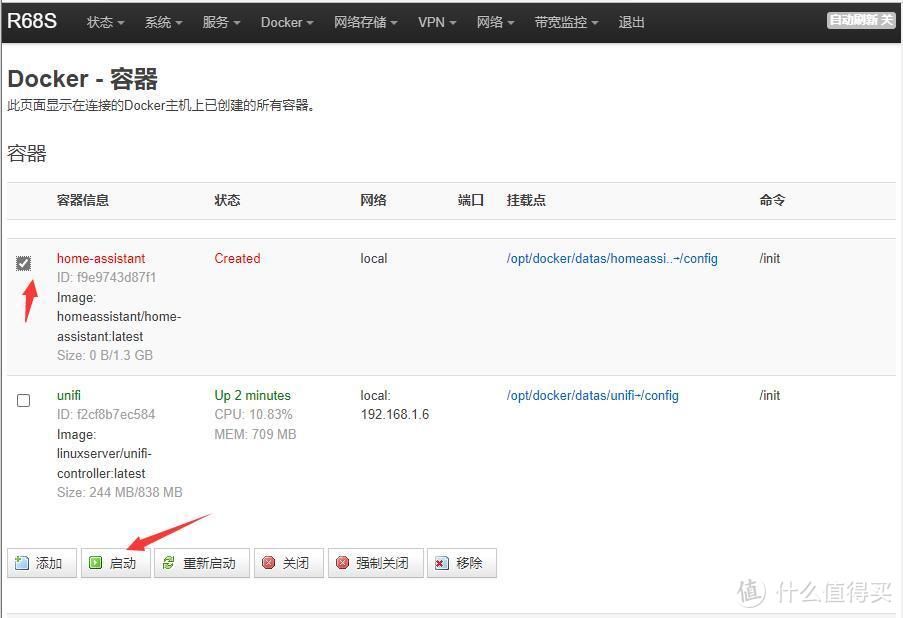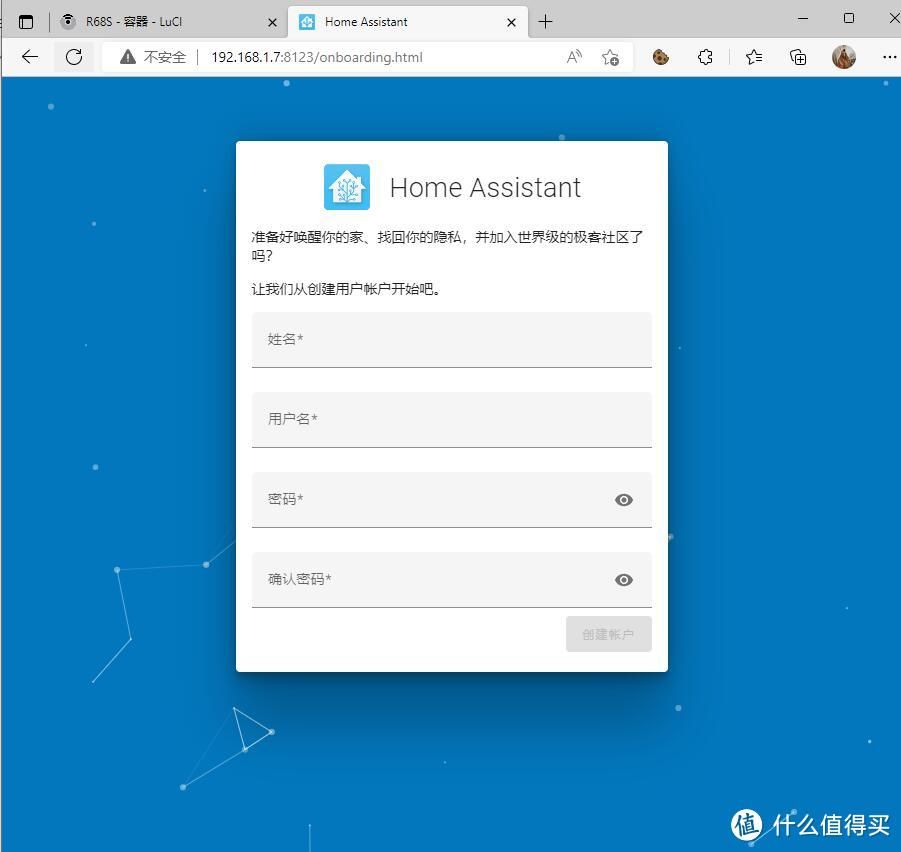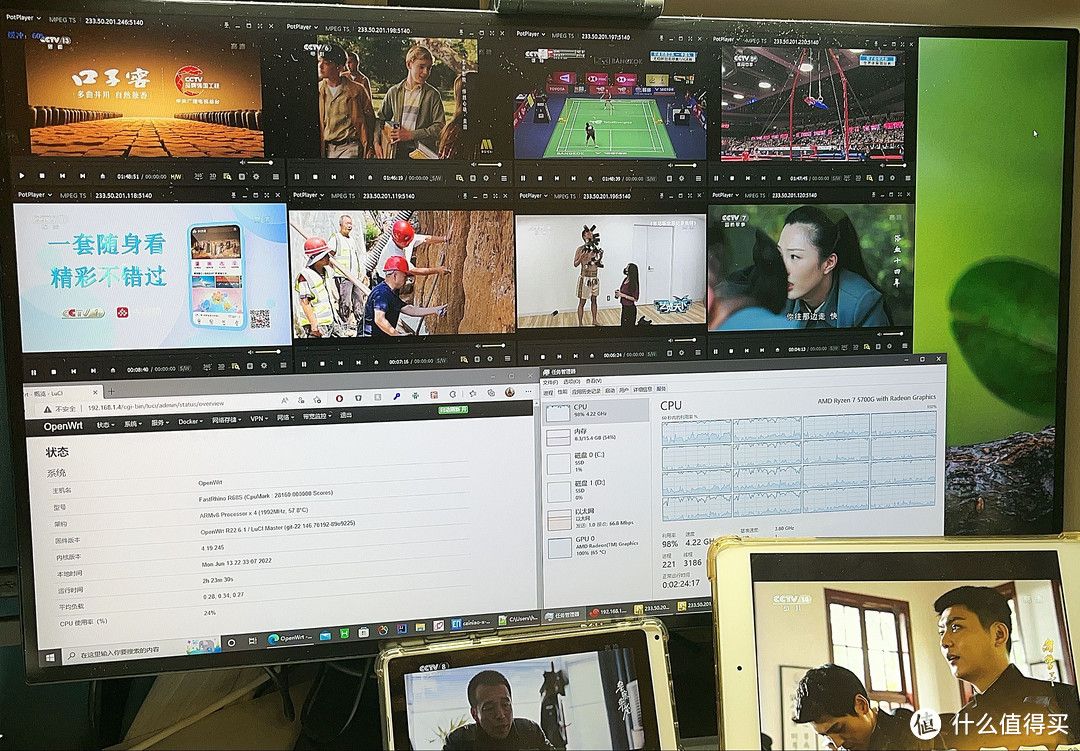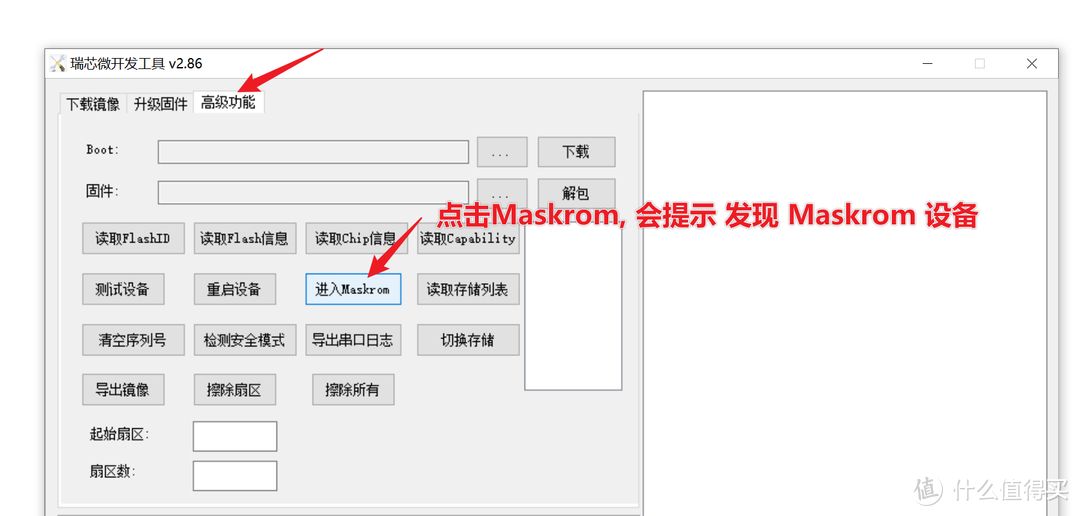电犀牛R68S Docker安装Unifi和Home Assistant教程
- 信息安全
- 2023-03-14
- 153
我买的是4G内存16GEMMC版的,4G内存可以多跑一些东西,体积小巧,有2个千兆口和两个2.5G口,不少有2000M宽带的朋友实测可以跑2.3Gbps左右,而且体积很小巧,壳子是单独购买的限量版CNC外壳,直触SOC散热,CNC外壳又Lean(大雕)亲自操刀,颜值满满!
基本参数:
SOC:RK3568 4核 2.0GHz A55
内存:4G LPDDR4
存储:16GB EMMC
2.5G网口:RTL8125B * 2
1G网口:RTL8211 * 2
USB:USB3.0 * 2
外观展示
CNC外壳的颜值还是相当高的,换上壳子瞬间感觉高大上了!
千兆宽带测速+功耗测试
由于R68S没有SFP口不能直接插PON Stick,所以要加个收发器才行。
配置好之后就可以直接上网了:
下面是千兆宽带测速
我这边电信千兆宽带最多就这个速率了,没给太多余量,CPU占用率33%,可见R68S跑满千兆是没有问题的,未来2000M宽带也不在话下!
同一个12V电源用1分2插头连接收发器和R68S,千兆跑满的时候总功率9.9瓦。
12V电源电源只接收发器,收发器没插PON Stick的情况1.158瓦,跑千兆的时候算它1.2瓦,它不吃亏!
12V电源电源只接收发器,并且跑满千兆的时候是3.17瓦,算3.2瓦,收发器1.2瓦,可见PON Stick跑满千兆的情况大约2瓦功耗。
可以算出R68S在跑满千兆的情况大约6.7瓦功耗,下面单独验证一下:
12V电源电源只接R86S,跑满千兆测速时功耗6.579瓦,跟上面算出来的出入不大,属于正常波动范围。
R68S Docker跑Unifi和Home Assistant
首先配置Docker网络,我喜欢用MACVLAN,这样每个Docker容器都可以有一个跟物理网络同网段的IP,可以直接用对应IP访问。
网络名称看自己喜好,驱动选择MACVLAN,基设备选择br-lan,模式桥接, 创建macvlan接口的勾勾去掉(不去掉这个接口会跟网关冲突),子网和网关根据自己内网情况设置。
输入:linuxserver/unifi-controller:latest 点击拉取,等待任务完成。
输入homeassistant/home-assistant:latest 点击拉取,等待任务完成。
镜像拉取完成之后镜像概览会显示已拉取的镜像信息。
容器列表点添加按钮
先在路由器中创建好/opt/docker/datas/unifi 目录,用于存放配置信息
容器名称:unifi (看自己喜好)
Docker镜像:linuxserver/unifi-controller:latest
网络:local |macvlan|br-lan|... (之前创建好的)
IPv4地址:192.168.1.6(根据自己内网情况,不要跟其他设备冲突)
自定义DNS: 根据自己情况设置8.8.8.8都行
环境变量:TZ=Asia/Shanghai (中国时区)
绑定挂载:/opt/docker/datas/unifi:/config (映射目录)
设置完点击提交
创建完成之后勾选刚才创建的容器,点击启动
稍等片刻,等容器启动
浏览器输入: https://192.168.1.6:8443(刚才设置的ip) 就可以进入Unifi的界面了
接下来创建Home Assistant容器,先在路由器中创建好/opt/docker/datas/homeassistant目录,用于存放配置信息
容器名称:homeassistant(看自己喜好)
Docker镜像:homeassistant/home-assistant:latest
网络:local |macvlan|br-lan|... (之前创建好的)
IPv4地址:192.168.1.7(根据自己内网情况,不要跟其他设备冲突)
自定义DNS: 根据自己情况设置8.8.8.8都行
环境变量:TZ=Asia/Shanghai (中国时区)
绑定挂载:/opt/docker/datas/homeassistant:/config (映射目录)
点击启动,等一下浏览器输入 http://192.168.1.7:8123,即可进入Home Assistant界面
至于其他容器,根据自己需要,按照上面的流程操作就行了。
最后贴一张R68S代理IPTV,内网多设备同时观看不同频道的图:
总结
R68体积小巧,固件维护有Lean保障,跑千兆宽带和常用的Docker容器也足够用了,可玩性还是很高的。
本文由admin于2023-03-14发表在信息视界(H266.VIP),如有疑问,请联系我们。
本文链接:https://h266.vip/post/1944.html